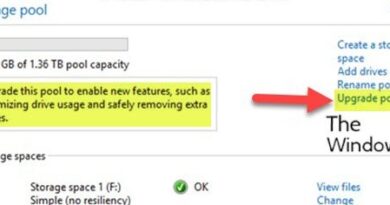How to disable or enable System Print Dialog in Chrome
If the Print Dialog box not appearing, then in this post we will show you how to print using System Dialog in the Chrome browser on Windows 10. For some, this box is an irritant. Understandably, Not only does it pop up whenever you wish to do a simple print job, but it also tempts users to use unwanted printer settings that may not be suitable for subsequent print jobs.
The best way to avoid Chrome’s print dialog box is to connect a single printer to your computer. However, if you have multiple printers connected to your computer, it always shows you the dialog box.
Disable System Print Dialog in Chrome
1] Disable print preview in the shortcut target
To turn off the print dialog box in Chrome, first find the Google Chrome shortcut, most likely on your desktop. If you can’t find it, press the Windows key and search for Chrome.
Right-click on Google Chrome from the search results and hit the Open file location option from the context menu.

When you find the Chrome shortcut, right-click on the icon and select Properties.
In the Chrome.exe Properties window, click on the Shortcuts tab. Click in the Target field and move your cursor to the end of the text there. Add the following command-line switch here:
–disable-print-preview

Save the settings by clicking on the Apply button and then hit OK to close the window. This operation turns off the print dialog box in Google Chrome.
2] How to bypass Chrome’s Print dialog box
Another command-line switch to use for disabling Chrome’s print dialog is -kiosk-printing. With this method, the system skips Windows print preview, as well as that of Chrome. It, therefore, prints quickly.
Start by closing all instances of Google Chrome. With Chrome closed, find its shortcut and right-click on it. Choose the Properties option from the context menu. Navigate to the Shortcut tab in Properties.
Add the following command-line switch to the end of the Target field:
-kiosk-printing

Hit the Apply button and click on OK to complete the operation.
After adding this switch to the Target field, whenever you want to print out a webpage off Chrome, the print dialog box shows up briefly and then closes immediately.
Enable the System Print Dialog box in Chrome
1] Undo the shortcut Target modifications
The system print dialog box is enabled on Chrome by default. So, you don’t need to do anything to enable it, other than undoing the actions described in the previous section about disabling the modifications.
Whenever you try to print a webpage off Chrome, either with the CTRL +P hotkey or via the three dots at the top right-hand corner, the print dialog box shows up.

I can show you how to bring up the print settings even if you are not printing anything. The CTRL + SHIFT + P key combination brings up the system print dialog box, from which you can configure your default print settings and print out the page you are viewing.
2] Create a new shortcut
You can keep your modifications to the system print dialog box and still have it enabled whenever you want. Read on as I explain this.
In the previous section, I showed you how to disable this dialog box by modifying the shortcut target. Here, all you have to do is right-click on the Chrome shortcut and hit copy.
Navigate to your preferred location and press the CTRL + V key combination to paste it there. You can also get the shortcut by searching for Chrome in the Start menu and opening the file location, as described earlier in this guide.

Right-click on the new shortcut now and hit Properties. Go to the Shortcut tab and click in the Target field.
Move your cursor to the end of the text in this field and delete everything after chrome.exe” (don’t delete the quotes (“)).
Click on the Apply button and hit OK to close the dialog box.
What happens now is that the system print dialog box is left enabled when you launch the Chrome browser from the new shortcut. However, if you launch the browser from the shortcut with the modified Target, you open an instance of Chrome with the system print dialog box disabled.