Error 0-2034 during Microsoft Office installation [Fix]
When trying to install Microsoft Office, you may often encounter the installation error 0-2034. This is common and this article will help you with the solutions to fix the error.
Microsoft Office is a suite of productivity tools like Word (document), Notepad (text editor), Outlook (email), Excel (spreadsheet), and PowerPoint (presentations). However, the Microsoft Office app is known to throw errors during installation.
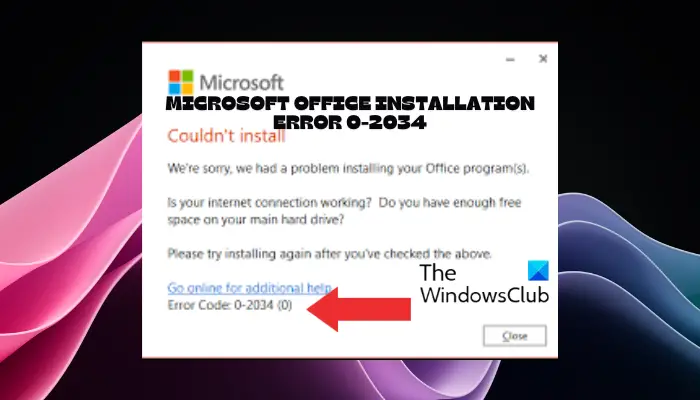
Fortunately, our experts have found the right solutions to help you get rid of the Microsoft Office installation error 0-2034.
How to fix Microsoft Office installation error 0-2034
The Microsoft Office installation error 0-2034 may occur due to an unsupported operating system, unstable internet connection, corrupted system files, or low disk space.
The good news is, that we have a list of troubleshooting methods that can help you get rid of the error off-hand:
- Preliminary techniques
- Remove Office installation files
- Run SFC scannow
- Reset Windows Update components
- Uninstall and reinstall Office
1] Preliminary techniques
Before you proceed with the primary methods, you may try the preliminary techniques as follows and it may just fix the issue:
2] Run SFC scannow
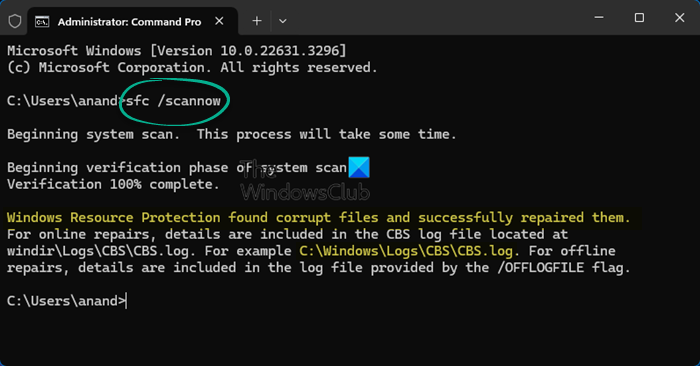
If the error arises due to corrupted system files, you can repair the system files by running the System File Checker utility.
To run the utility, launch Command Prompt in admin mode.
Now, type the below command and hit Enter:
sfc /scannow
The process takes a while so wait patiently. It will identify the problem files and apply the fix or replace any missing system files with fresh ones.
Once done, exit Command Prompt, and restart your PC.
Read: Office installation error code 30016-13 [Fix]
3] Reset Windows Update components

It could be possible that the Windows update components are corrupted and that’s preventing the Microsoft Office Installation with the error code 0-2034. In this case, you can reset the Windows Update components to fix the error. Here’s how:
Open Command Prompt with administrator rights, run the below commands one after another and hit Enter after each one. You can now follow the detailed process as explained in our detailed post on manually resetting the Windows Update component to default.
Alternatively, now, you can use the Windows Recovery tool to repair the update components.
Read: Fix 30182-44 Office Error Code
4] Uninstall and reinstall Office
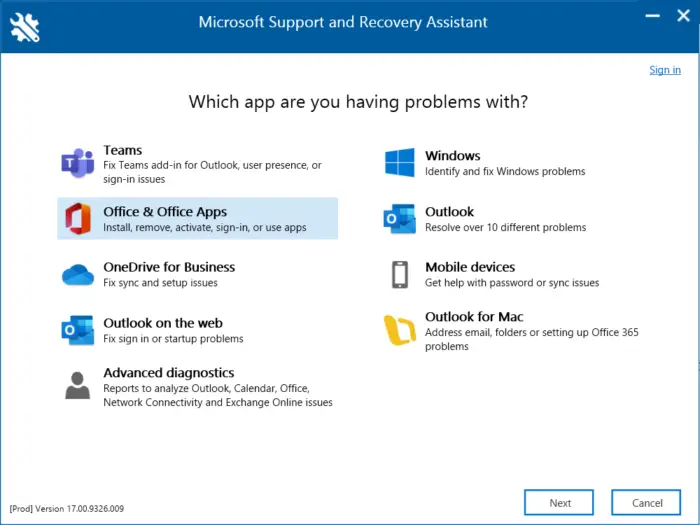
If none of the above methods work, the only option left would be to uninstall and reinstall Microsoft Office. You can uninstall Microsoft Office via Windows Settings, but if it doesn’t work, you would need to clear the Office installation files. For this, you can download and install the Microsoft Support and Recovery Assistant tool that will help fix Office & other problems from the official Microsoft Support page.
This tool does not fix the issue but will guide you through the process and help you reach out to Microsoft support for further assistance. Alternatively, you can use the Microsoft Office uninstaller tool to uninstall Office.
If nothing helps, you may want to install Office offline using the offline installer.
Read: Fix 30204-44 Office Error Code
What is error 0 2035 in Office 365 installation?
Error code 0-2035 in Office 365 installation indicates a problem due to the pre-existing install, update, or uninstall process. To fix this, check for an Office icon in the Windows system tray. You can use this to monitor and manage the installation progress. If an Office app was already in use previously, restarting the system may help clear the error.
How do I fix Microsoft Office not installing errors?
To fix a Microsoft Office installation error, restart your PC and try installing again. If this does not help, you can then download and run the Microsoft Office Uninstall Tool to clear any installation files. Once uninstalled successfully, install Office again. At the same time, make sure your system meets Office requirements for a smooth setup.


