How to download and install Recall on an unsupported computer
Recall AI is controversial but a useful feature, however, Microsoft has only made this feature available for certain Copilot+ PCs with Windows 11 24H2. Due to these requirements, everyone can not get a taste of Recall. That is why, in this post, we will see how you can download and install Recall on an unsupported computer.
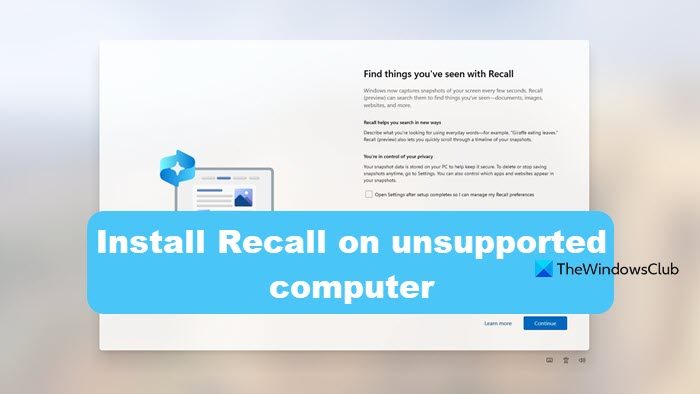
Download and install Recall on an unsupported computer
Recall operates by systematically capturing screenshots of a computer screen to provide Microsoft’s AI assistant Copilot with a “photographic memory” of a person’s virtual activity, primarily to aid in recollecting previous actions. The feature was supposed to come to Windows 11 24H2, the latest version of the operating system, but it’s exclusive to Copilot+ PC, which is not the norm.
If you want to get the official version of Recall from Microsoft updates, you need to meet the following system requirements.
- A Copilot+ PC
- 16 GB RAM
- 8 logical processors
- Qualcomm Snapdragon X Elite
- 256 GB storage capacity
- 50 GB of storage space free to enable Recall.
- Your screenshots will stop saving once the device has less than 25 GB of Storage space.
However, with the help of Amperage, you can download and use Recall on any arm-based unsupported computer as well, however, if you want to use this feature on a non-arm-based machine, download a Windows 11 ARM ISO file and install it on a virtual machine. For the new feature, your device should be running Windows 11 build 26100.712 from the Release Preview Channel. And we are going to use the UUP Dump script to download the ISO file for this build. Additionally, download the AI components alongside the Amperage app to get Recall.
Install Recall on unsupported computer
To download and install Recall on an unsupported computer using Amperage, you can follow the steps mentioned below.
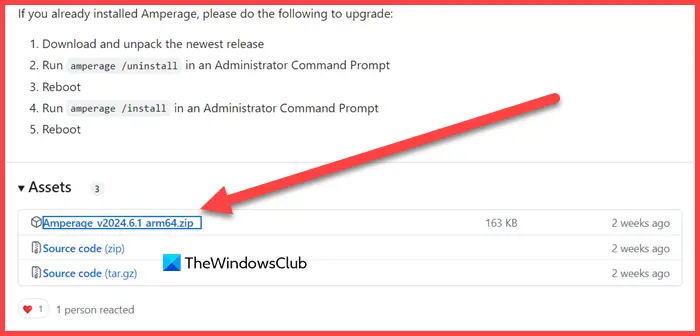
- Now, scroll down and click on Amperage_v2024.x.xx_arm64.zip to start downloading the file.
- Once the file is downloaded, go to the Downloads folder, right-click on the ZIP file, and click on Extract All.
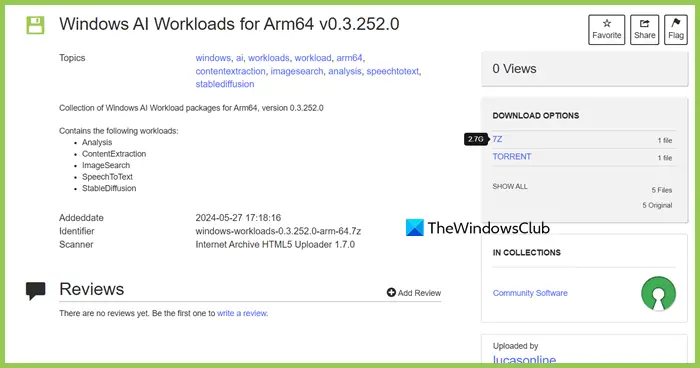
- Then, we need to download Windows AI Workaround for ARM-based processors, for that, go to archive.org.
- From the DOWNLOAD OPTIONS, either click on 7Z or Torrent, we would recommend you click on 7Z as it’s a tad bit quicker.
- Once downloaded, go to the Download folder, right-click on the file, and select Browse.
- Now, go to the WorkloadComponents folder and extract the folder there.
- You then have to open the Command Prompt as an administrator and change the directory to the Amperage folder.
cd c:/users/user/downloads/Amperage
- Then, run amperage /install.
- Now, reboot your computer.
- Once your computer starts sign in with your Microsoft account to access your account.
- Make sure to tick the option Open Settings after setup completes so I can manage my Recall preferences and click on Continue.
This will allow you to use Recall on your computer.
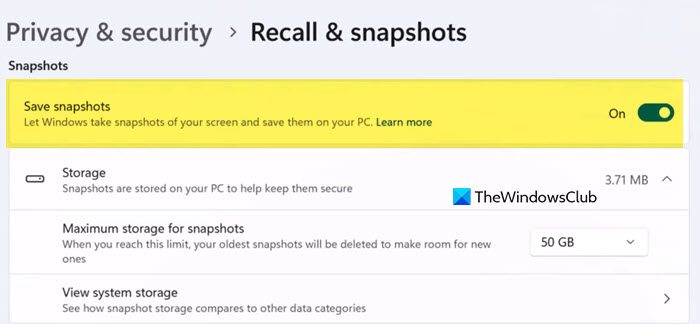
If you want to enable it, open Settings and go to Privacy & security > Recall & snapshots. Here, you need to enable the toggle for Save snapshots.
If you change your mind, you can use these instructions to disable Recall, or you can uninstall the integration from Command Prompt (admin) and use the command from the folder location where you unzip the files.
amperage /uninstall
If your computer does not have an ARM processor, you may be able to set up an emulated version of Windows 11 using the QEMU hypervisor. However, this will require more steps, and the performance may not be the same. If you have another virtualization solution, such as VMware Workstation Pro, you can use QEMU alongside the other hypervisor.
Hopefully, you can install and use Recall on an unsupported Windows computer.
Read: Exclude an App or Website from Recall Snapshot in Windows 11.
Is Recall on Windows 11?
If you are using a Windows 11 Copilot+ PC with the latest build, you will be able to access Recall on your computer. To enable Recall, all you have to do is first check for Windows updates if you have the latest version of the operating system, go to Settings > Privacy & security > Recall & snapshots > Save snapshots.
However, it is likely that Microsoft will postpone introduction of this feature by a few months.
Read: Is Microsoft’s Recall AI safe for Privacy? An in-depth analysis
Can I install Windows 11 even if my processor is not supported?
Yes, you can install Windows 11 on supported hardware by making changes to the ISO file to bypass Secure Boot and TPM. It’s important to note that if you manage to install Windows 11 on unsupported hardware, you may not receive essential Windows updates, such as security patches.
Also Read: Can’t open Recall in Windows 11: Minimum Hardware Requirements.


