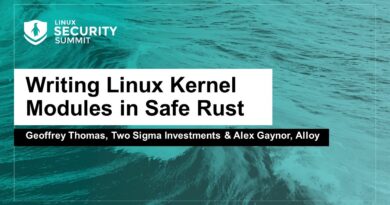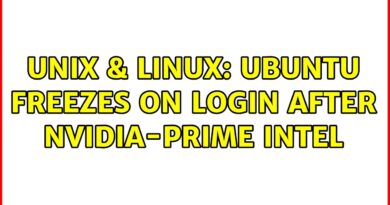MobaXterm not working on Windows 11
MobaXterm is considered to be the best SSH client for Windows devices. It allows you to connect and access remote servers and virtual machines. However, we have started noticing that MobaXterm is not working on Windows devices, and it fails to connect to the local terminal, or access the Jump host. Sometimes, it just doesn’t open on the client computer. In this post, we will discuss all these issues and see how they can be resolved.

Fix MobaXterm not working on Windows 11
If MobaXterm is not working on your computer, follow the solutions mentioned below.
- Kill unnecessary processes or reboot the host device
- Reconnect or change your network
- Connect to the VPN provided by your organization
- Make sure that Windows Subsystem for Linux is enabled
- Delete the configuration file
- Download CygUtils Plugin
Let us discuss them in detail.
1] Kill unnecessary processes or reboot the host device
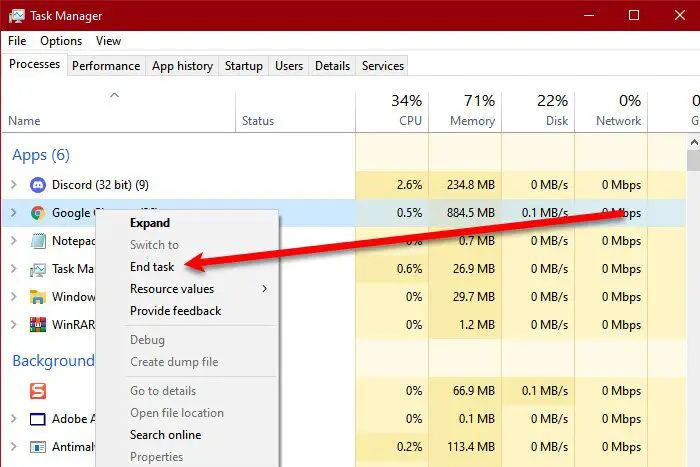
Next, you need to kill all the redundant and unnecessary processes to stop them from fighting for resources. This will be useful if MobaXtram crashes at launch or gets stuck during usage. To terminate the processes, open the Task Manager, right-click on the process, and select End task.
In case ending the tasks didn’t work, go ahead and reboot your computer. Rebooting will end all the resource-hogging processes and make room for MobaXtram processes.
2] Reconnect or change your network
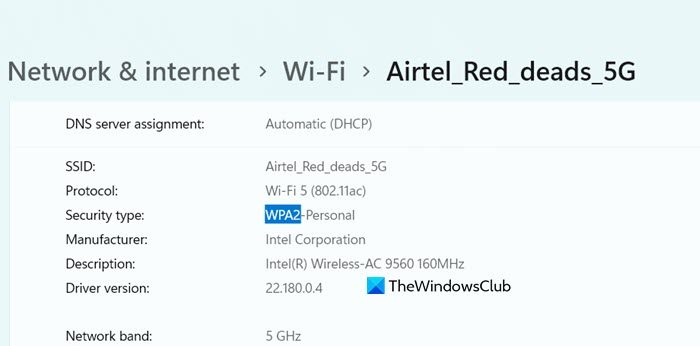
If you are using a MobaXtram to connect to your work computer, it might require a much more stable and secure network. If your current WiFi uses an older security protocol, MobaXtram might refuse to connect to the jump or host server, as that can provide a gateway to hackers. Hence, always choose WPA2 connections over WPA. However, if your router uses WPA2, we recommend refreshing by disconnecting and reconnecting to the WiFi. Once done, check if the issue is resolved.
3] Connect to the VPN provided by your organization
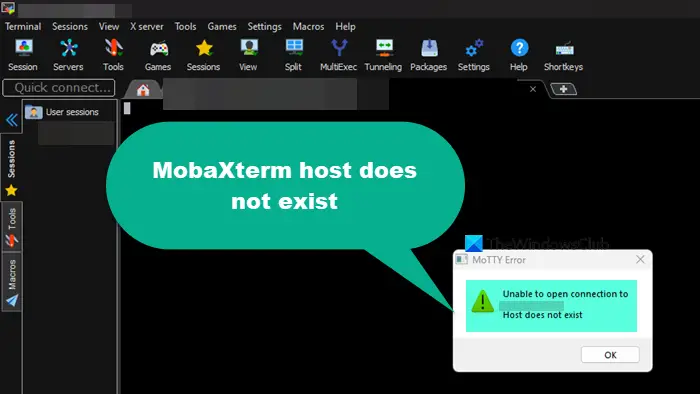
You may see an error “Host does not exist” if you are not connected to the VPN provided by your organization. Mostly, there will be a shortcut to connect to the VPN in the taskbar, but if you can’t find it, contact your IT admin or folks handling the network and ask them about it.
4] Make sure that Windows Subsystem for Linux is enabled

Next, we need to check if WSL is enabled on the client’s computer. Windows Subsystem for Linux allows you to run any SSH client, whether it’s PuTTy or, in this case, MobaXtram. To enable the feature, we need to follow the steps mentioned below.
- Open the Control Panel.
- Go to Programs.
- Click on Programs and Features.
- Look for Turn Windows features on or off and click on it. If you are connected to a work device, you will be asked to enter admin credentials that you can get from your IT admin.
- Scroll down and search for Windows Subsystem for Linux and tick the checkbox associated with it.
- Finally, click on OK.
After enabling WSL, reboot the computer and check if the issue is resolved.
5] Delete the configuration file
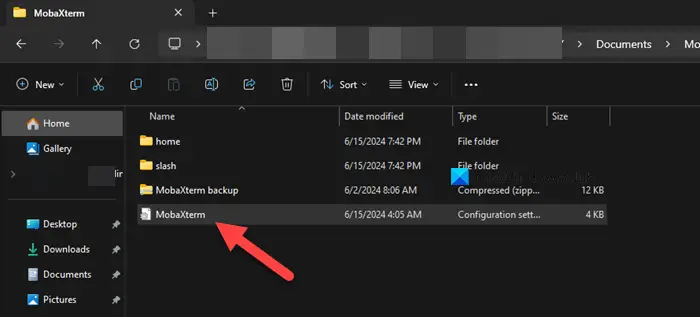
If you are unable to launch MobaXtram local terminal, you should delete the configuration file that could have been corrupted and caused issues. However, we are not going to delete the file. Instead, we can rename it so that MobaXtram fails to detect it, but it will be there as a backup if required in the future.
To do the same, follow the steps mentioned below.
- Open File Explorer.
- Navigate to C:UsersYour_UsernameDocumentsMobaXterm.
- Look for the MobaXterm configuration file or MobaXterm.ini file and then rename it to any name of your choice.
- After renaming the file, reboot your computer.
Now, launch MobaXterm. It will create a fresh configuration file since it can’t find the one that we renamed, and hopefully, it will not be corrupted.
Note: The location mentioned earlier is the default location, if you changed the home directory during the installation process, go to that location.
6] Download CygUtils Plugin

The CygUtils.plugin is a collection of Unix tools for Windows. Since you are trying to access MobaXtram Local Terminal, you need to have it on your computer. You can download the CygUtils.plugin from mobaxterm.mobatek.net/plugins.html.
Once downloaded, locate it in the same directory MobaXterm exe file. Then set your MobaXterm home directory (and possibly root directory) to Windows folders to which you have “Modify” access. You can do this in MobaXterm by navigating to Settings > Configuration > General and adjusting the “Persistent home directory” and “Persistent root (/) directory” to the folders of your choice.
That’s it!
Read: What is OpenSSH? How to install OpenSSH on Windows
What to do if MobaXterm is not working?
If MobaXterm is not working, reboot your computer and check if the issue is resolved. In case, rebooting is to no avail, delete the existing copy of the application and download its latest version. Hopefully, that will do the trick for you.
How to install MobaXterm on Windows 11?
You can download MobaXterm from mobaxterm.mobatek.net. You can either download the Portable version which might not require any installation or the installation media which you can run with administrative privileges to install MobaXterm on your Windows 11 device.
Also Read: Best PuTTy alternatives for SSH Clients for Windows computers.