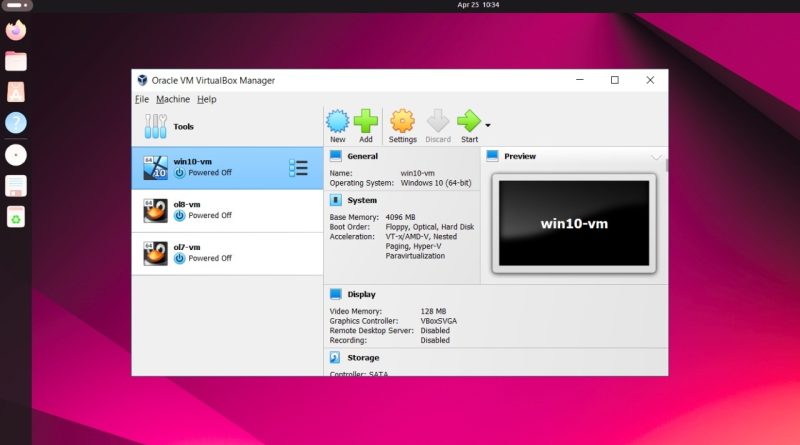How to Install VirtualBox on Ubuntu 24.04 LTS Linux (2024)
**How to Install VirtualBox on Ubuntu 24.04 LTS Linux Using a .deb File**
Welcome back to our channel! In this tutorial, we will guide you through the process of installing VirtualBox on Ubuntu 24.04 LTS using a .deb file. VirtualBox is a powerful, open-source virtualization software that allows you to run multiple operating systems on your computer. Follow our step-by-step instructions to get VirtualBox up and running on your system.
**Step 1: Download the VirtualBox .deb File**
1. Open your web browser and navigate to the [VirtualBox Downloads page](https://www.virtualbox.org/wiki/Linux_Downloads).
2. Under the “Debian-based Linux distributions” section, find the appropriate .deb package for Ubuntu 24.04. Click on the link to download the .deb file to your computer.
**Step 2: Install Required Dependencies**
Before installing VirtualBox, ensure you have all necessary dependencies installed. Open your terminal (you can use `Ctrl + Alt + T`) and run the following command:
“`bash
sudo apt update
sudo apt install -y dkms build-essential
“`
This command updates your package list and installs essential packages for building kernel modules.
**Step 3: Install the VirtualBox .deb File**
Navigate to the directory where the .deb file was downloaded. For example, if it was downloaded to the Downloads folder, use:
“`bash
cd ~/Downloads
“`
Then, install the .deb file using the `dpkg` command:
“`bash
sudo dpkg -i virtualbox*.deb
“`
Replace `virtualbox*.deb` with the actual name of the downloaded file. If there are any dependency issues, resolve them by running:
“`bash
sudo apt -f install
“`
You can resolve these dependency issues by manually installing the missing packages. Here are the steps:
### Step 1: Add the Universe Repository
Some of the required packages are in the universe repository, so make sure it’s enabled:
“`sh
sudo add-apt-repository universe
sudo apt update
“`
### Step 2: Install the Missing Dependencies
Install the missing dependencies by running the following command:
“`sh
sudo apt install liblzf1 libqt5help5 libqt5opengl5 libqt5printsupport5 libqt5xml5 libtpms0
“`
**Step 4: Verify the Installation**
To verify that VirtualBox has been installed correctly, type:
“`bash
virtualbox
“`
This command should open the VirtualBox application. If it does, then the installation was successful.
**Step 5: Install the Extension Pack (Optional but Recommended)**
The VirtualBox Extension Pack adds useful functionalities such as USB 2.0/3.0 support, RDP, and disk encryption. To install it:
1. Download the Extension Pack from the same [VirtualBox Downloads page](https://www.virtualbox.org/wiki/Downloads).
2. Open VirtualBox, go to `File` – `Preferences` – `Extensions`, and click the `+` icon.
3. Navigate to the downloaded Extension Pack file and install it.
**Step 6: Add Your User to the vboxusers Group**
To enable your user account to access VirtualBox, add your user to the `vboxusers` group:
“`bash
sudo usermod -aG vboxusers $USER
“`
Log out and log back in to apply the group changes.
**Step 7: Update Your System (Optional but Recommended)**
It’s always a good idea to keep your system updated. Run the following commands to update your system packages:
“`bash
sudo apt update
sudo apt upgrade -y
“`
**Conclusion:**
Congratulations! You’ve successfully installed VirtualBox on your Ubuntu 24.04 LTS system using a .deb file. You now have a powerful tool to run multiple operating systems on your computer. If you found this tutorial helpful, please give it a thumbs up and subscribe to our channel for more Linux tutorials. Feel free to leave any questions or comments below, and we’ll get back to you as soon as possible. Thanks for watching!
#VirtualBox #Ubuntu2404 #Linux #VirtualMachine #Virtualization #Debian #InstallVirtualBox #LinuxTutorial #OpenSource #ITSupport #TechTutorial #VirtualBoxExtensionPack #VirtualBoxInstallation #TechGuide
ubuntu