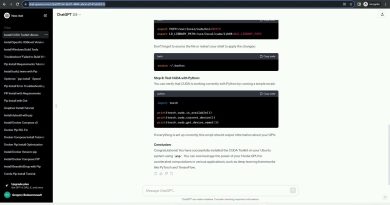How to Download and Install Linux Mint 20.3 on Virtual Box in Windows 10
How to Download and Install Linux Mint 20.3 on Virtual Box in Windows 10
Hi guys, welcome to my channel Fathir Habib, in this video I will show you how to download and install linux mint 20.3 on virtualbox in windows 10. Open your favorite browser, please type download virtualbox, click on download oracle vm virtual box.
On this time I am using Windows 10, so I choose windows host, now oracle vm virtualbox is downloading, open in new tab, please type download linux mint, click on Download Linux Mint 20.3, there are some version of linux mint, cinnamon Edition, MATE Edition, xfce Edition and “EDGE” Edition, we will install the cinnamon Edition version, click on download. There are some country location of Download mirrors, you can download it from several choice of location, this time I will download from Canada, now Linux Mint 20.3 cinnamon dot iso is downloading.
On the desktop you can see that the file Linux Mint 20.3 cinnamon dot iso was downloaded and I was installed the Oracle VM virtualbox, click on New, please type your virtual machine Namem, the Type is Linux and the Version Ubuntu 64-bit, click on Next, on this time you can adjust your Memory size, on this time my memory size is 15 gigabyte, if the memory size is large, the installation process will be faster, click on Next, on the Hard disk, I choose Create a virtual hard disk now, click on Create, it’s asking me the Hard disk file type, on this time I select on VDI or Virtualbox Disk Image, click on Next, it’s asking me the Storage on physical hard disk, on this time I select on Dynamically allocated, click on Next, it’s asking me on the File Location and size, on this time I will install on the default location and the size of virtual hard disk size, I change to 80 gigabyte.
Click on create, on this time linux mint virtual machine was created, click on Setting, on the tab Advance, the Shared Clipboard I changed to Bidirectional, the Drag and Drop I change to Bidirectional, on the Display, the Video Memory, I upgrade in to 128 Mega Byte, on the Storage, on the Storage Devices, click on plus sign, on the Optical Disk Selector click on Add, please browse the Linux Mint 20.3 desktop dot iso was downloaded, click on Open, click on Choose, click on OK.
Now we will install linux mint virtual machine, click on start, on the Start Linux Mint, please press Enter, click on CD Image Install Linux Mint, please select the language during the installation process, this time I wish choose the default language, which is English, click on Continue, please choose your Keyboard layout, this time I choose the English or US, click on Continue, it’s asking me to install Media codecs, click on Continue, it’s asking me the Installation type, this time I choose Erase disk and install linux mint, the erase disk means is erase on your virtual machine, not erase the host machine, click on Install Now, it’s asking me Write the change to disk? click on Continue, it’s asking me Where are you? click on Continue, enter Your name, enter Your password, and Confirm your password, click on Continue, now in the process of installation, it will take some time, Installation Complete, click on Restart Now, Please remove the installation medium, then press ENTER.
Please enter your password, on the last is change your resolution, click on icon linux mint, please type display, please select Your Resolution, click on Apply, thanks for watching, don’t forget to subscribe, like and share my video to your friends, see you and bye bye.
Hastag :
#linuxmint
#VirtualBox
#windows10
by Fathir Habib
linux download