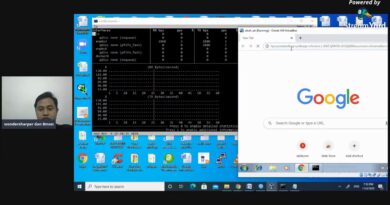Show desktop not working or missing in Windows 10 Taskbar
If the Show desktop button on the Windows 10 Taskbar is missing or not working then this post shows ways on how you can fix the problem. There is a Show desktop button present on the bottom right corner (just next to the Action Center icon) in the taskbar of Windows 10. Placing the mouse cursor on that button helps to peek at the desktop or preview the desktop – and clicking on that button minimizes all applications and folders to the taskbar to view the desktop. If that Show desktop button is missing, not working, or available, then this post might be helpful.

Show desktop missing or not working
There is no specific reason for this issue. It might have happened after updating Windows 10 or for some other causes. But if you are facing such an issue, then you can try some helpful tips covered in this post.
- Turn on Peek to preview using the Settings app
- Turn off Tablet mode
- Restart File Explorer
- Create a desktop shortcut
- Re-register this DLL
- Go back to the previous version
- Reset Windows 10.
1] Turn on Peek to preview using Settings app
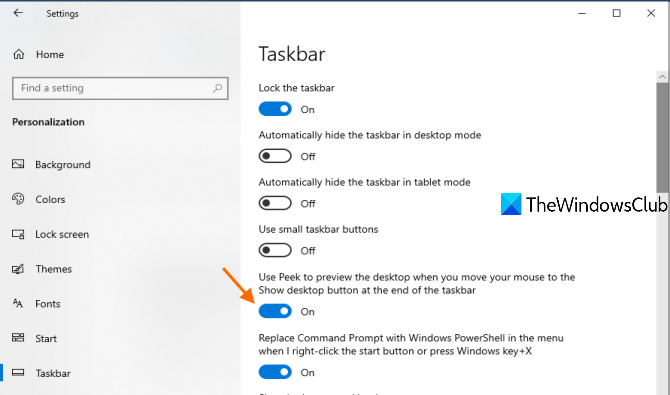
It might be possible that Peek to preview the desktop option is turned off because of which you’re facing this issue. In that case, you can simply access taskbar settings in Windows 10 Settings app and turn on that option. The steps are as follows:
- Open Settings app using Winkey+I hotkey or Search box
- Select Personalization category
- Select Taskbar page
- Turn on Use Peek to Preview the desktop…. option available in the right section.
Now place the mouse cursor on the Show desktop button. It should help you peek at the desktop.
2] Turn off Tablet mode
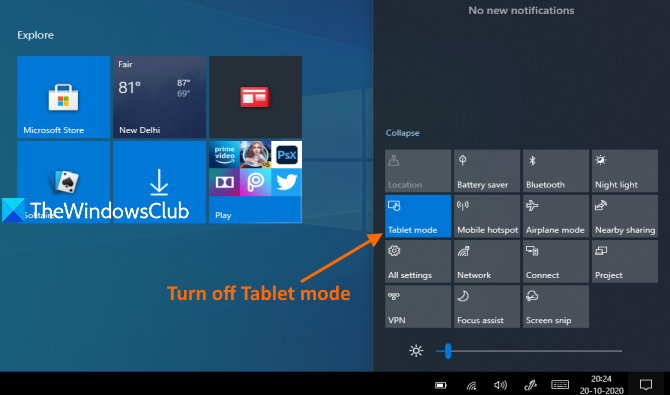
Windows 10 not showing desktop error may also occur if Tablet mode is turned on. So, you need to turn it off using the following steps:
- Open Action Center by clicking on its icon available on the taskbar
- Click on the Expand option
- Click on the Tablet mode button to turn it off or on.
If you are stuck in Tablet mode and not able to turn it off using this method, then you can check other ways to turn off Tablet mode in Windows 10.
Bonus Tip: You can also use Winkey+D hotkey to show desktop.
3] Restart File Explorer
You might have noticed that sometimes the Start menu, Taskbar, or other applications become unresponsive, and restarting File Explorer (or Windows Explorer) helps in fixing that problem. The same might also work to make the Show desktop button work again. So, try to restart File Explorer and see if the problem is fixed.
4] Create a desktop shortcut
Create a new shortcut using this for Path and pin it to the taskbar:
explorer.exe shell:::{3080F90D-D7AD-11D9-BD98-0000947B0257}
5] Re-register this DLL
Open Taskbar settings and ensure that the Use Peek to preveiew the desktop etc… setting is set to the On position.
Re-register the concerned DLL file by using the following command and see if that works for you:
regsvr32 /i shell32.dll
Restart PC and check.
6] Go back to the previous version of Windows 10
Like we mentioned earlier, this Show desktop, not working issue might also occur after updating Windows 10. In this case, you can go back to the previous version of Windows 10.
However, this option is available only if the Windows.old folder (that contains a copy of the previous version or build of Windows 10) is present in your PC and your PC was updated less than 10 days ago.
7] Reset Windows 10
Another option to resolve show desktop error is reset Windows 10. Before you reset your PC, you also have the option to remove all apps and settings and keep your files or remove everything including your personal files.
That’s all!
Some users are benefitted using the options mentioned above. Hope something will help you as well.