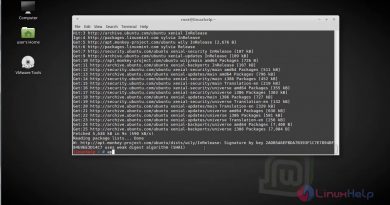How to set and use BIOS or UEFI password on Windows 10 computer
If you want to use an additional layer of security, then you can set and use BIOSor UEFI password on Windows 10 computers. Irrespective of the motherboard your system has, you can make set up an Administrator or Supervisor password with the help of this guide.
Settings up a password or PIN is very easy on Windows 10. Let’s assume that someone has a live disc of a Linux distribution. In this casem, anyone can easily get into your computer without your password and move data to an external drive. If you want to block that situation, you have two options in your hand. First, you cannot leave your computer alone pyh sically (which is not possible) or, second, you can set and use a BIOS password.
If you use a BIOS password to protect your computer, no one can access even the computer start screen without the correct password. The good news is that almost all the motherboard manufacturers include this facility for the consumers. However, the steps or the location of the option might be different for your motherboard.
How to set up a BIOS or UEFI password on Windows 10
To set and use BIOS/UEFI password on Windows, follow these steps-
- Restart your computer.
- Go to the BIOS screen.
- Switch to the BIOS tab.
- Select the Administrator Password and press the Enter button.
- Enter a password twice to confirm.
- Save and exit from the BIOS screen.
At first, you will have to restart your computer. While restarting, press the Delete button to open the BIOS screen.
If you are using a Gigabyte motherboard, the Delete button does the job. However, it is recommended to contact the motherboard manufacturer to find out the correct key. Alternatively, your computer shows the required key while starting. You can note down the key from there as well.
After opening the BIOS screen, switch to the BIOS tab. Although most of the motherboards have this option in the BIOS section, there is no guarantee if you have the same tab or not.
In that case, you will have to find out the option that says Administrator Password.
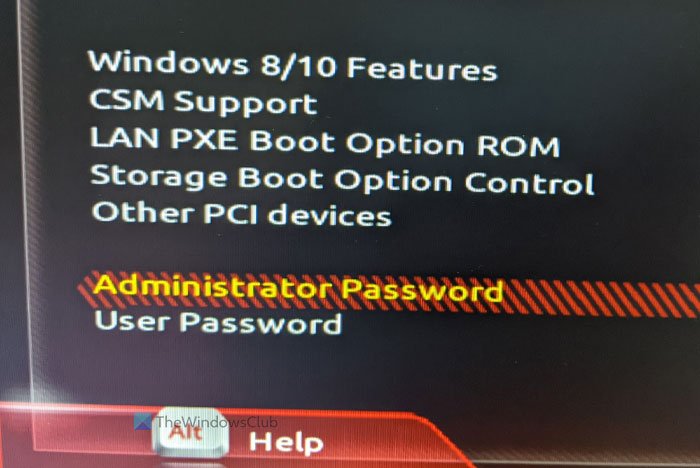
Select it with the up/down arrow keys, and hit the Enter button. Now, you will find a prompt to enter the password. For confirmation, it asks you to enter the password twice. Once done, save the change and exit from the BIOS screen.
After that, whenever you start your computer, it will ask for the password like the following screen.

That’s all! Hope this security feature will help you a lot.
In case, you forget this password; you can alqays recover or reset BIOS or UEFI password.