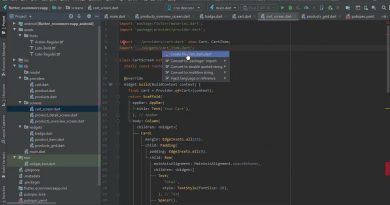A debugger has been found running in your system on Windows 10
Many Windows users are not able to start an application or game on Windows 10. When they open the application they face the following error message.
A debugger has been found running in your system. Please, unload it from the memory and restart your Program

A debugger is a program that monitors processes for the purpose of finding bugs in the runtime environment. This error is usually encountered when you try to open an online game or any application that requires you to send download and upload files to a server in real-time.
A debugger has been found running in your system
First, restart your computer and check if the issue persists.
If that doesn’t help, then make sure that you are on the latest build of Windows 10. For that, open Settings and click Updates & Security > Check for updates and install the update if available. Else, these are the things you can do to fix the issue on Windows 10.
- Reinstall the Program
- Add the app to your antivirus Exclusion list
- Run the program or game in Compatibility mode
- Troubleshoot in Safe Boot
Let us talk about them in detail.
1] Reinstall the Program
The first and foremost solution you should try is reinstalling the program that’s causing you trouble. You can uninstall the program from Settings > Apps. Search for the program, select it and click Uninstall.
Now, redownload or reinstall the program and check if it fixes the A debugger has been found running in your system on Windows 10 error.
2] Add the app to your antivirus Exclusion list
You need to whitelist the program from your antivirus software. This post will show you how to do it in Defender. If you are using third-party security software, you will have to follow a similar method.
3] Run the program or game in Compatibility mode
Run the program in Compatibility mode and see if that resolves the issue.
4] Troubleshoot in Clean Boot State
You can check for the problem in Clean Boot State. This way we will know if the problem is because of another software.
In Clean Boot State, check if the issue persists. If it does appear, enable each Startup individually till you find the exact culprit of the issue.
Hopefully, you are able to fix the error with these solutions.
Read Next: Fix Invalid command line error on Windows 10.