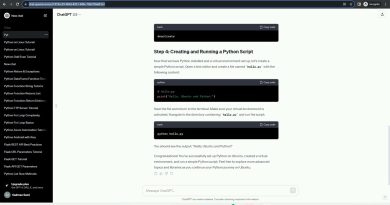A file error has occurred in the Comma Separated Values translator
If you receive A file error has occurred in the Comma Separated Values translator while initializing a translator to build a field map message then here is how to solve the issue. This error occurs in the Outlook desktop client while importing contacts or something else from another service. If so, go through this tutorial to get rid of it.

The entire error message says something like this-
A file error has occurred in the Comma Separated Values translator while initializing a translator to build a field map.
Outlook was unable to retrieve the data from the file <file_path>. Verify that you have the correct file, that you have permission to open it, and that is not open in another program.
Why does this error occur
There are three reasons why you get this error message in the Outlook app.
- The .csv file doesn’t have CR+LF control characters. CR+LF is required on Windows to represent line breaks.
- The .csv file is already opened in another program, such as Microsoft Excel.
- The downloaded .csv file in not unlocked.
A file error has occurred in the Comma Separated Values translator
To fix A file error has occurred in the Comma Separated Values translator error, follow these steps-
- Open the file in another program to save a copy
- Make sure that the file is not opened in another program while importing
- Unlock the file on your PC
To know more about these steps, keep reading.
1] Open the file in another program to save a copy
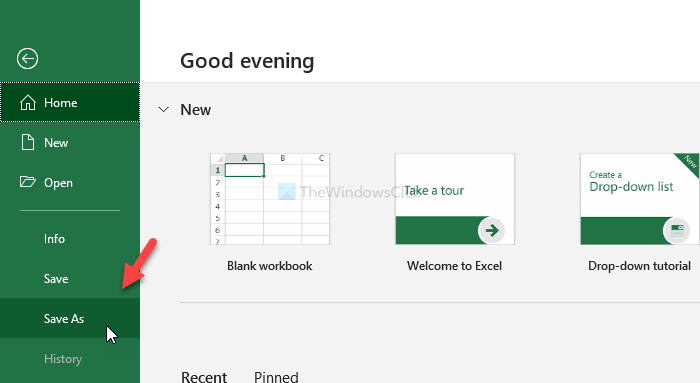
If you are getting this error, it is recommended to open the .csv file in another supported program. For instance, you can use Microsoft Excel to get the job done. All you need to do is open the file in Microsoft Excel, save a copy of the file, and import it into the Outlook app.
To do that, open Excel on your computer and click on the File option. Following that, select the Save As option on the left-hand side.
Now, choose a location, give it a name, choose CSV UTF-8 (Comma delimited) (*.csv) from the Save as type list and click the Save button to get it done.
Then, try to import the .csv file in Outlook.
2] Make sure that the file is not opened in another program while importing
You need to make sure that the .csv or the source file is not opened in another program when you are importing it into Outlook. It may occur when you opened the file earlier in Excel or another program and forgot to close it. If the file is in use by another tool, there is a chance of getting this error.
3] Unlock the file on your PC
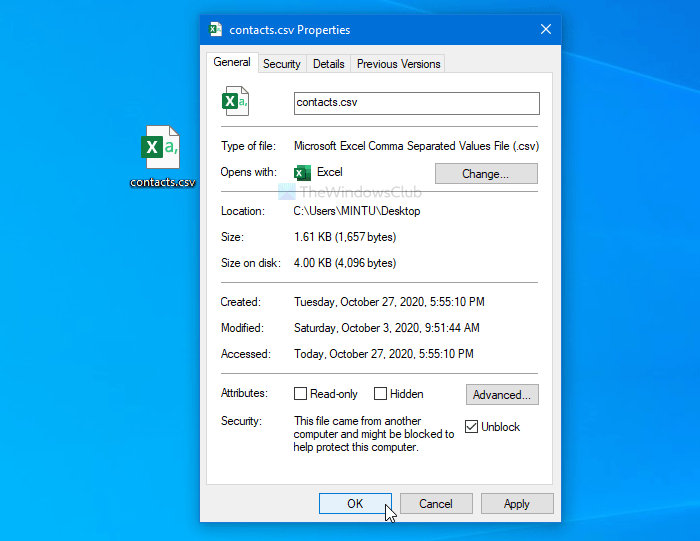
In most cases, a downloaded file comes with a “locked” status. You will have to remove the limit before importing it. Right-click on the file, make a tick in the Unblock checkbox and click the OK button to save the change.
That’s all! These are some of the working solutions to fix this issue.