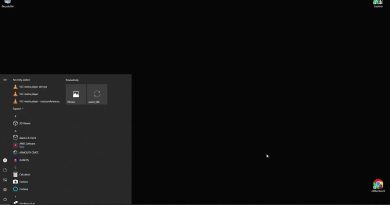Add expandable Windows Terminal in Context Menu to open ANY Profile
Windows Terminal can let you open multiple Command Prompt, Windows PowerShell, etc., tabs in one window, and you can open it from the right-click context menu. However, as the default option opens the default startup profile, you can add an expandable menu to open any profile according to your requirements.
Add Open Windows Terminal in Default, Command Prompt, PowerShell profile context menu items
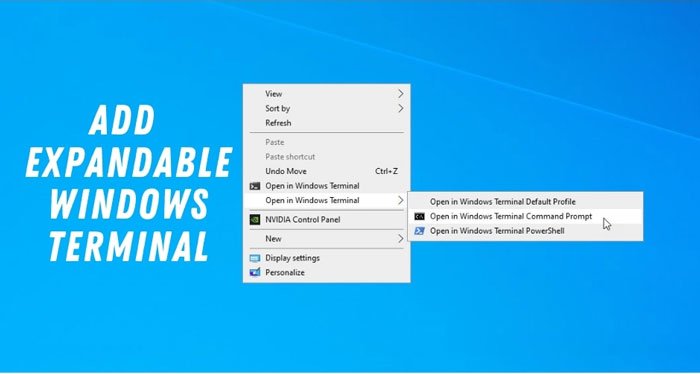
Let’s assume that your default startup profile is set as Command Prompt, but you want to open Windows PowerShell. At such a moment, you can use the context menu option to open Windows PowerShell in Windows Terminal app without administrator privilege. It is possible to get it done using the Registry Editor. Therefore, it is recommended to create a System Restore point before heading to the steps.
Add expandable Windows Terminal in context menu to open any profile
To add expandable Windows Terminal in context menu, follow these steps:
- Open Notepad on your PC.
- Paste the following text.
- Click on File > Save As.
- Choose a location, enter a name with .reg extension, select All Files from Save as type list.
- Click the Save button.
- Double-click on the .reg file and confirm the addition.
- Right-click on your Desktop to find the options.
To learn more about these aforementioned steps, continue reading.
At first, open the Notepad on your computer and paste the following text:
Windows Registry Editor Version 5.00 [HKEY_CLASSES_ROOTDirectoryshellOpenWTHere] "MUIVerb"="Open in Windows Terminal" "Extended"=- "SubCommands"="" [HKEY_CLASSES_ROOTDirectoryShellOpenWTHereshell 01flyout] "MUIVerb"="Open in Windows Terminal Default Profile" [HKEY_CLASSES_ROOTDirectoryShellOpenWTHereshell 01flyoutcommand] @="cmd.exe /c start wt.exe -d "%1"" [HKEY_CLASSES_ROOTDirectoryShellOpenWTHereshell 02flyout] "MUIVerb"="Open in Windows Terminal Command Prompt" "Icon"="imageres.dll,-5323" [HKEY_CLASSES_ROOTDirectoryShellOpenWTHereshell 02flyoutcommand] @="cmd.exe /c start wt.exe -p "Command Prompt" -d "%1"" [HKEY_CLASSES_ROOTDirectoryShellOpenWTHereshell 03flyout] "MUIVerb"="Open in Windows Terminal PowerShell" "Icon"="powershell.exe" [HKEY_CLASSES_ROOTDirectoryShellOpenWTHereshell 03flyoutcommand] @="cmd.exe /c start wt.exe -p "Windows PowerShell" -d "%1"" [HKEY_CLASSES_ROOTDirectoryBackgroundshellOpenWTHere] "MUIVerb"="Open in Windows Terminal" "Extended"=- "SubCommands"="" [HKEY_CLASSES_ROOTDirectoryBackgroundShellOpenWTHereshell 01flyout] "MUIVerb"="Open in Windows Terminal Default Profile" [HKEY_CLASSES_ROOTDirectoryBackgroundShellOpenWTHereshell 01flyoutcommand] @="cmd.exe /c start wt.exe -d "%V"" [HKEY_CLASSES_ROOTDirectoryBackgroundShellOpenWTHereshell 02flyout] "MUIVerb"="Open in Windows Terminal Command Prompt" "Icon"="imageres.dll,-5323" [HKEY_CLASSES_ROOTDirectoryBackgroundShellOpenWTHereshell 02flyoutcommand] @="cmd.exe /c start wt.exe -p "Command Prompt" -d "%V"" [HKEY_CLASSES_ROOTDirectoryBackgroundShellOpenWTHereshell 03flyout] "MUIVerb"="Open in Windows Terminal PowerShell" "Icon"="powershell.exe" [HKEY_CLASSES_ROOTDirectoryBackgroundShellOpenWTHereshell 03flyoutcommand] @="cmd.exe /c start wt.exe -p "Windows PowerShell" -d "%V""
Click on File > Save As option and choose a location where you want to save the file.
Enter a name with .reg extension (for example, TermExpMenu.reg), select All Files from the Save as type drop-down list, and click the Save button.
Following that, double-click on the .reg file that you created and click on the Yes button.
If you wish, you could download our ready-to-use Registry file to add this context menu item.
You can now right-click on your desktop to find out the expandable Windows Terminal option in the context menu to directly open any profile.
However, if you no longer need this context menu option and want to remove it, follow these steps.
At first, follow this tutorial to open the Registry Editor on your PC and navigate to these paths one after one:
HKEY_CLASSES_ROOTDirectoryshellOpenWTHere HKEY_CLASSES_ROOTDirectoryBackgroundshellOpenWTHere
Right-click on the OpenWTHere key and choose the Delete option.
Then, confirm the removal by clicking the OK button.
After that, you may have to restart your computer or sign out and re-sign into your user account to get the change.
Next, we will see how to add Open Windows Terminal as an administrator in the Context Menu.
That’s all! Hope this guide helped you adding an expandable Windows Terminal option in the context menu to open any profile you want.
Related reads: