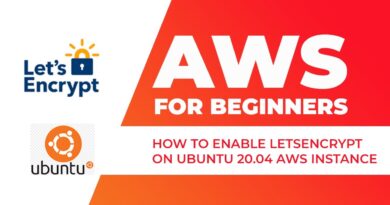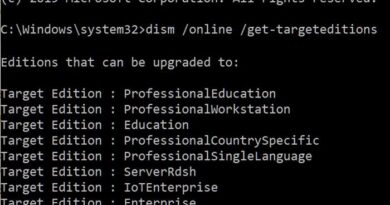Add Unblock option for downloaded files in Context Menu of Windows 10
If you download a file from the internet, you might have to unblock it before you can perform specific tasks in Windows 10. It is possible to unblock a file from the item’s Properties. However, you can add the Unblock option for downloaded files and folders in the context menu so that you can perform the task quickly. It is possible to include this option using the Registry Editor.
Quickly Unblock downloaded files from the Internet

Attachment Manager is included in Windows 10, which detects possible risks in downloaded files and displays the Unblock option in the item’s Properties. Once it is unblocked, you can use the file anywhere or do anything on your computer.
However, to unblock a file, you need to right-click on it > select Properties > tick the Unblock checkbox > save the change by clicking the OK button. If you do not want to go through all those steps and show an Unblock option in the right-click context menu, this article will be your guide.
We have seen how to add Unblock files to the context menu using PowerShell, now let us see how to do it via the Registry. It is recommended to create a System Restore point before changing anything in the Registry files.
Add Unblock option for downloaded files to the context menu
To add Unblock option for downloaded files in context menu, follow these steps:
- Open Notepad on your PC.
- Paste the following text.
- Click on File > Save As.
- Select a location > enter a name with .reg extension > choose All Files from Save as type list.
- Click the Save button.
- Double-click on the .reg file and confirm the addition.
Continue reading to learn more about these aforementioned steps.
At first, you have to create a .reg file. Although you can use almost any text editor, it is possible to do the same via Notepad. Therefore, open the Notepad on your PC and paste the following text:
Windows Registry Editor Version 5.00 [HKEY_CLASSES_ROOT*shellunblock] "MUIVerb"="Unblock" "Extended"=- [HKEY_CLASSES_ROOT*shellunblockcommand] @="powershell.exe Unblock-File -LiteralPath '%L'" [HKEY_CLASSES_ROOTDirectoryshellunblock] "MUIVerb"="Unblock" "Extended"=- "SubCommands"="" [HKEY_CLASSES_ROOTDirectoryshellunblockshell 01flyout] "MUIVerb"="Unblock files only in this folder" [HKEY_CLASSES_ROOTDirectoryshellunblockshell 01flyoutcommand] @="powershell.exe get-childitem -LiteralPath '%L' | Unblock-File" [HKEY_CLASSES_ROOTDirectoryshellunblockshell 02flyout] "MUIVerb"="Unblock files in this folder and subfolders" [HKEY_CLASSES_ROOTDirectoryshellunblockshell 02flyoutcommand] @="powershell.exe get-childitem -LiteralPath '%L' -recurse | Unblock-File"
Click on the File > Save As option, and select a path to save the file.
Next, enter a file name with .reg file extension (e.g., unblockregistryfile.reg), choose the All Files option from the Save as type drop-down list, and click on the Save button.
Now, double-click on the .reg file and confirm it by clicking on the Yes button to add the Unblock option.
After that, you can right-click on a downloaded file and use the Unblock option, respectively.
If you want to remove this option, follow this guide to open Registry Editor and navigate to these paths one after one:
HKEY_CLASSES_ROOT*shellunblock
HKEY_CLASSES_ROOTDirectoryshellunblock
Right-click on the Unblock key and choose the Delete option.
Next, click on the Yes button to confirm the removal.
I hope this tutorial helped you to add or remove the Unblock option in your context menu.