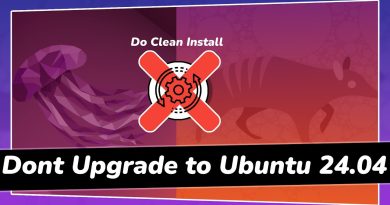Allow or block syncing OneDrive accounts for specific organizations
If you want to allow or block specific organizations from syncing OneDrive accounts or files on Windows 10, this article will be handy for you. The same setting is available in the Registry Editor as well as the Local Group Policy Editor.
Let’s assume that multiple accounts from multiple organizations are included in your Windows 10 computer. For some reason, you want to allow or block accounts of a specific organization from synchronizing files on your PC. You can take the help of this article to get the job done.
Before getting started, you must note down the Tenant ID of the organization. Otherwise, you won’t be able to specify the organization. For your information, you can copy it from the Azure Active Directory admin center. Follow this link to get the Tenant ID in your clipboard.
Precaution: Don’t forget to backup all Registry files and create a System Restore point to be on the safe side.
Allow or block syncing OneDrive accounts for specific organizations
To allow or block syncing OneDrive accounts for specific organizations, follow these steps-
- Press Win+R to open the Run prompt.
- Type regedit and hit the Enter button.
- Navigate to OneDrive in HKLM.
- Right-click on OneDrive > New > Key.
- Name it as AllowTenantList or BlockTenantList.
- Right-click on AllowTenantList or BlockTenantList > New > String Value.
- Name it as your Tenant ID.
- Double-click on it and set the Value data as your Tenant ID.
- Click the OK button.
You will have to open the Registry Editor. For that, press Win+R, type regedit, and hit the Enter button. Click the Yes button in the UAC popup window. After opening the Registry Editor on your computer, navigate to the following path-
HKEY_LOCAL_MACHINESOFTWAREPoliciesMicrosoftOneDrive
If you cannot find OneDrive inside Microsoft, right-click on Microsoft > New > Key and name it as OneDrive. After that, right-click on OneDrive > New > Key.
If you want to allow a specific organization, name it AllowTenantList. If you want to block a particular organization, call it BlockTenantList.

After that, right-click on AllowTenantList or BlockTenantList > New > String Value and name it as your Tenant ID. Then, right-click on this String Value, and set the Value data as your Tenant ID.

That’s all! Now check out the Local Group Policy method to get the job done.
Allow or block syncing OneDrive accounts for specific organizations
To allow or block syncing OneDrive accounts for specific organizations, follow these steps-
- Press Win+R.
- Type gpedit.msc and hit the Enter button.
- Navigate to OneDrive in Computer Configuration.
- Double-click on Allow syncing OneDrive accounts for only specific organizations or Block syncing OneDrive accounts for specific organization.
- Select the Enabled option.
- Click the Show button.
- Enter the Tenant ID in the Value field.
- Click the OK button.
- Click on Apply and OK.
Let’s check out these steps in detail.
At first, press Win+R, type gpedit.msc, and hit the Enter button to open the Local Group Policy Editor on your computer. After opening it, navigate to the following path-
Computer Configuration > Administrative Templates > OneDrive
Here you will get two settings named Allow syncing OneDrive accounts for only specific organizations and Block syncing OneDrive accounts for specific organization.

If you want to allow a specific organization, double-click on the first setting, select the Enabled option, and click the Show button.

Next, you will have to enter the Tenant ID in the Value field and click the OK button.
Similarly, if you want to block a specific organization, double-click on the second setting, select the Enabled option, and go through the same steps as mentioned above.
At last, click the Apply and OK buttons to save the change.
That’s all! Hope it helps.