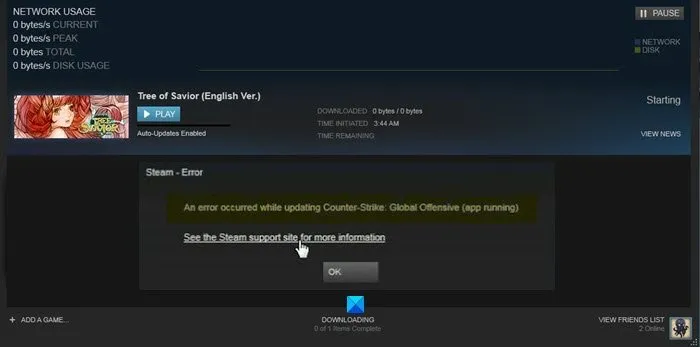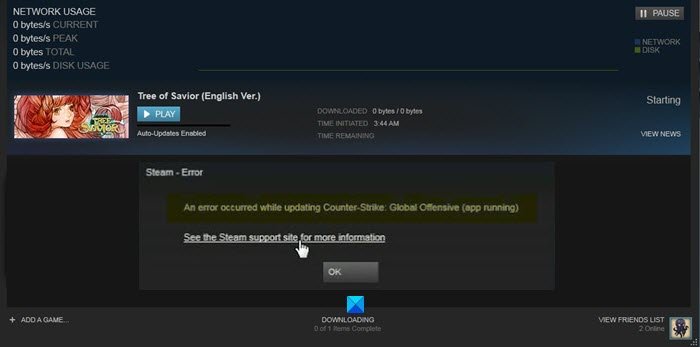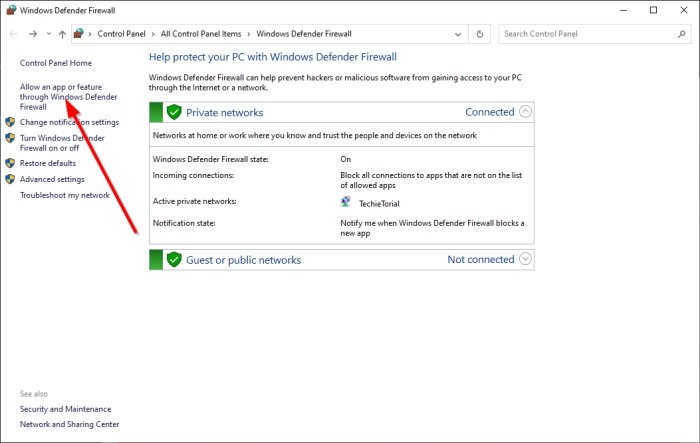An error occurred while installing or updating Steam game
Steam is the primary way to play video games on Windows 11/10, despite the availability of the Microsoft Store and other competing platforms. We expect it to keep the top spot for multiple years to come, and rightfully so.
Now, we’ve come to understand that some users are facing a particular problem whenever they attempt to install or update their games via the Steam client. You see, they come across an error that reads, “An error occurred while installing/updating…” This is a major problem because you won’t have access to any of your favorite games.
Steam Error – An error occurred while installing or updating a game
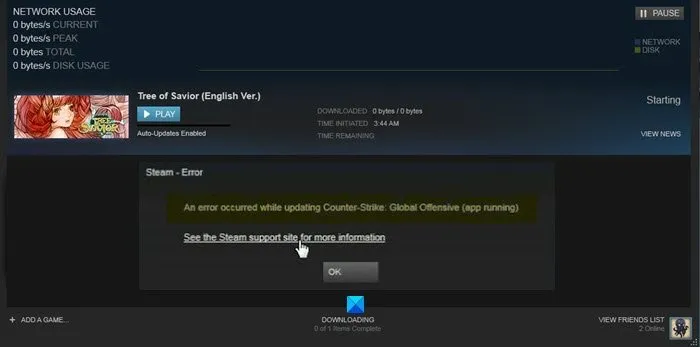
An error occurred while installing or updating Steam game
We would want to recommend users restart their computer before attempting to troubleshoot Steam in a bid to fix the issue. If that does not help, read on.
- Open the Steam client as an administrator
- Is your Firewall blocking Steam? Allow it through
- Disable apps you’re not using
- Clear Steams download cache
- Repair Library Folder
- Verify Local Files to fix possible corruption
- Change your download region
- Disable overclocking if you have it enabled
- Check computer for hard drive errors
- Reinstall the Steam client
Let us talk about this issue from a more detailed perspective.
1] Open the Steam client as an administrator
The first thing you should accomplish here is to run Steam as an administrator if you haven’t done so before.
In order to do this, please right-click on the Steam shortcut located on your Desktop, then select Run as administrator, and that’s it. Be sure to check if the error is still making life difficult for you to play games.
2] Is your Firewall blocking Steam? Allow it through
Maybe the Windows Defender Firewall is blocking the Steam client from operating as it should. We can fix this problem with ease by simply whitelisting the program.
From the search area in Windows 10, please type Windows Firewall, and via the search results, go on ahead and select Windows Defender Firewall from the list. Once the app is up and running, look to the left panel and select Allow an app or feature through Windows Defender Firewall.
The final step is for you to click on Change settings > Allow another app.
From there, navigate to C:Program FilesSteambin and select the Steam executable file and run it as admin.
3] Disable apps you’re not using
Chances are, several apps are eating up your RAM space, and as such, you do not have enough resources to update the game. So, what can we do? Well, we suggest disabling apps you’re not using right now to free up RAM space.
OK, to get this job done, please open the Task Manager by right-clicking on the Taskbar, then select Task Manager. After the app opens, select the Process tab, then locate all of the currently running apps you’re not using. Right-click on each and select End Task to close them.
4] Clear Steam’s download cache
Steam saves your data whenever you log in each time. The problem is, there are times when your configuration data becomes corrupt, and as such, you’ll be required to delete the cache.
To do this, fire up the Steam client, then select Steam > Settings.
Once you’ve gone that far, click on Downloads > CLEAR DOWNLOAD CACHE > OK.
5] Repair Library Folder
If you weren’t aware, the Library Folder located on Steam is a place that is home to all of your installed games. For this folder to update correctly, it must be writable, but this isn’t always the case.
To fix it, open the Steam client then navigate directly to Steam > Settings > Downloads > Steam Library Folders > Right click on folder > Repair Folder.
6] Verify Local Files to fix possible corruption
At times, Steam game files located on your hard drive could experience corruption due to defective computer hardware, power outages, and more.
Steam can fix such corruptions by verifying the files. When problems are found, the program proceeds to re-download the affected files to replace the old ones.
To do this, right-click on Game in Library > Properties > Local Files > Verify Integrity of Game Files.
7] Change your download region
One of the best ways to solve problems with updating your game is to make sure your download region in Steam is set to a server closer to you. Or switch to any other server because the one closest to you might be overloaded with activity.
Do this by clicking on Steam > Settings > Downloads > Download Region. Test several servers to find the one that works best.
8] Disable overclocking if you have it enabled
Hardware overclocking is excellent, but it can cause problems such as memory and file corruption. Disable overclocking until you’ve updated or installed your game, then re-enable and continue gaining high performance.
9] Check computer for problematic drive errors
Chances are your hard drive is acting up, and you have no idea what the cause is. We suggest checking for errors by using the built-in tool found in Windows 10.
Learn how to do this by reading: Disk Error Checking: How to run CHKDSK in Windows 10.
10] Reinstall the Steam client
If everything above fails to work, then your best choice at this point is to reinstall the Steam client and attempt to update or install your favorite video games.
READ: Fix Steam error Initializing or Updating Transaction.