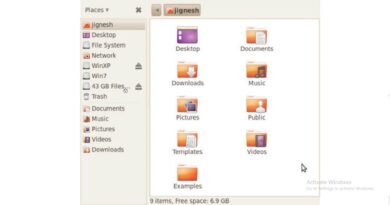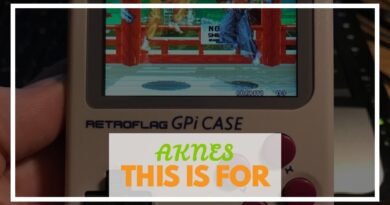Animations not working in PowerPoint [Fix]
Are you trying to make a presentation but cannot add animations? If animations are not working in PowerPoint on your Windows PC then this post will help you. This is a common issue and many are complaining about it. For example, the animations may stop working when presenting in Microsoft Teams or during screen recording.
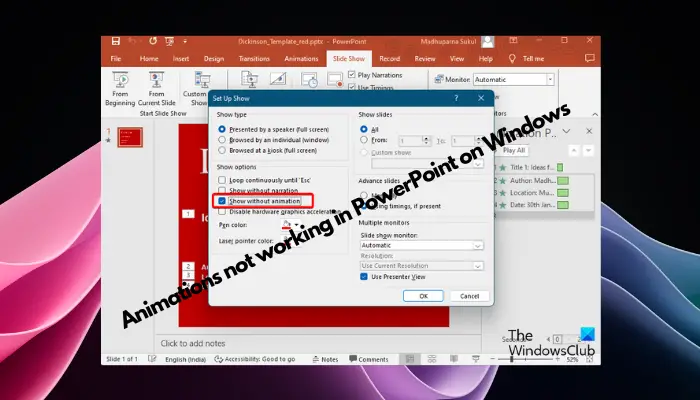
In this guide, we will explore various troubleshooting techniques to help you fix animations not working in PowerPoint on Windows.
Why are my PowerPoint animations not working?
Some of the possible reasons we have noticed that may lead to animations not working issue in PowerPoint on Windows are as follows:
- Due to a glitch with the individual attached animations.
- If the slideshow animation feature is disabled.
- The presentation is faulty.
- If there’s a problem with the Office configuration.
- The app is outdated.
- If there’s a compatibility issue.
- If the record button is not ON.
At the same time, ensure the selected object is capable of animation. If it is and animations are grayed out, update PowerPoint by navigating to File > Account > Office Updates. If issues persist, utilize Microsoft’s Repair tool to troubleshoot and resolve the problem effectively.
Fix Animations not working in PowerPoint
Based on our experience, we have shortlisted a few solutions that will help you fix the issue if the PowerPoint animations don’t work properly.
- General techniques
- Disable the slideshow animation feature
- Modify the slideshow settings
- Test the animations
- Enable/disable Slide Show hardware acceleration
- Remember to hit the record button
- Use the PowerPoint online version.
1] General techniques
Before you try the primary troubleshooting methods, you may want to try some of the preliminary techniques below:
Read: How to animate Text Color in PowerPoint
2] Disable the slideshow animation feature

PowerPoint comes with a built-in feature that automatically disables the slideshow animation option. Therefore, make sure to turn the option on. Here’s how:
Open the PowerPoint presentation for which the animations are not working properly.
Click on the SlideShow tab in the menu and select Set Up Slideshow.
Next, in the Set Up Show window, uncheck the two options, Show without animation, and Disable hardware graphics acceleration.
Press OK to save the changes.
Now, relaunch the presentation to continue modifying the animations.
3] Test the animations
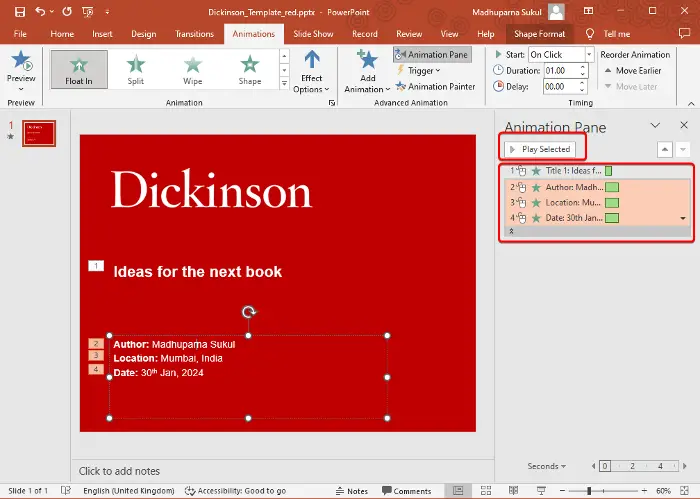
However, sometimes there could be a problem with individual animations, so they don’t work properly. In this case, it’s recommended that you check the animations in each of the PPT slides.
For this, launch the PowerPoint presentation and click on the Animations tab.
Next, select the Animation Pane at the top to open the pane on the right side of the presentation.
Now, select each of the animations one by one and press the Play Selected button. You can check the animations individually to see if they all work fine. If not, you can replace the faulty ones with the ones that are working.
Read: How to create Door Opening animation in PowerPoint
4] Enable/disable Slide Show hardware acceleration
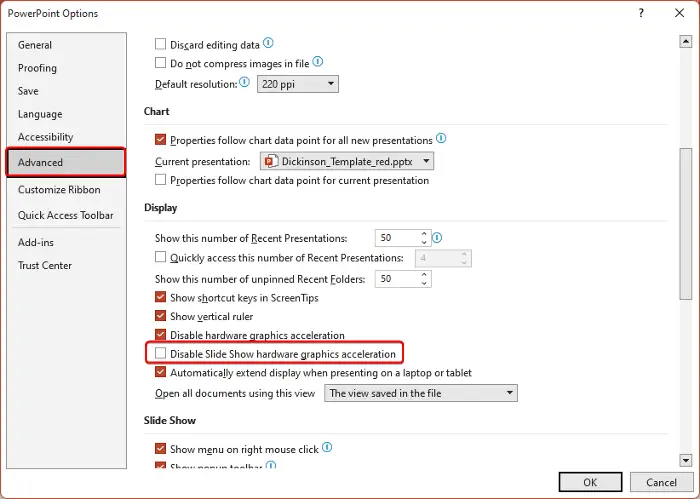
Hardware acceleration, when enabled, can help you to have smoother and better animations. However, sometimes, it can also adversely affect the animations’ quality. Therefore, you can enable or disable it to check if it helps fix the issue when Animations don’t work properly.
So, if you want to turn the slide show hardware acceleration on, follow the below instructions:
Open the target PPT, and click on the File tab.
Select Options from the menu.
In the PowerPoint Options window, select Advanced on the left.
Now, navigate to the right, and under the Display section, uncheck the box next to Disable Slide Show hardware graphics acceleration.
If it’s already enabled and if the animations are not working in PowerPoint on Windows, check the box to disable the option.
Press OK to save the changes.
5] Remember to hit the Record button
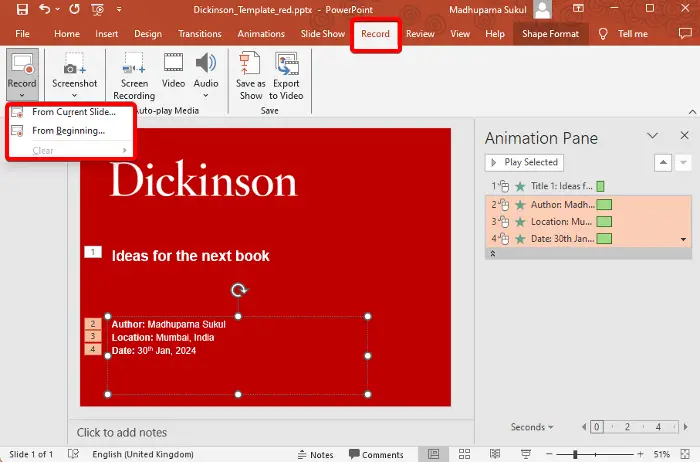
If the animations are not working in your PowerPoint when trying to record the presentation, it could be possible that you did not hit the record button.
So, to make sure you are recording the presentation, launch the target PowerPoint slide, and select the Record tab.
Next, expand the Record section and select either From Current Slide or From Beginning.
Now, you will see the Record Slide Show prompt. Press the Start Recording button to record your presentation with animations.
Read: How to Create a Scribble Animation in PowerPoint
6] Use the PowerPoint online version
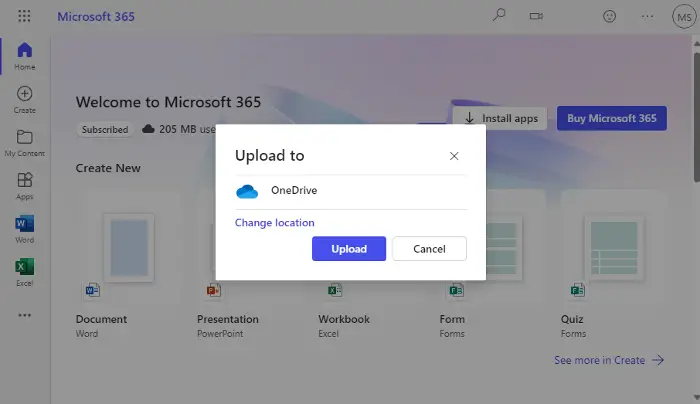
If the animations still don’t work properly, the next best option would be to edit the presentation on the PowerPoint online version.
For this, visit Microsoft Office 365 on your browser and sign in using your Microsoft credentials.
Now, upload the presentation, and it should open in a new tab.
Once the presentation opens in the new tab, you can edit the document with animations just like you would in the app.
Read next: How to make Animated Charts in PowerPoint
How do I enable animations in PowerPoint?
To enable animations in PowerPoint, click on the object you wish to animate, then select the Animations tab. In the Animations pane on the right, select Add Animation to access various animation options. Select your desired animation to apply it to the selected object or text.