Auto clicker not working in game on Windows PC
If your auto clicker software is not working while playing games on your PC, this post will help you fix the problem. A mouse auto clicker is a useful program that allows you to automate mouse clicks and use the recorded input as per requirements. However, some users have reported that they can’t use their auto clicker in games.

Why is my auto clicker not working?
One of the main reasons why your auto clicker not working on your PC is that the target game doesn’t permit automation of actions and thus prohibits the use of auto clickers. Other reasons for this could be missing administrator rights, using an outdated application version, and corrupted installation.
Auto clicker not working in game on Windows PC
If your auto clicker software is not working in games on your Windows 11/10 PC, here are the methods to fix the issue:
- Start with some preliminary checks.
- Run the auto clicker as an administrator.
- Make sure your auto-clicker settings are correct.
- Update the auto-clicker application.
- Reinstall the auto-clicker.
- Switch to a different auto-clicker.
1] Start with some preliminary checks
Before you start with advanced fixes, ensure that the game in which you are trying to use your auto-clicker allows the use of such programs. Many games, like Blizzard Entertainment games, prohibit macros, autoclick, keystrokes, and other automation software. So, verify this and confirm that your game permits the use of autoclick programs.
It might also be your antivirus software that is blocking the autoclicker. So, if the scenario is applicable, you can also try temporarily disabling your antivirus software and see if the problem is resolved.
Autoclickers might not work in fullscreen mode or while using overlays in some games. So, in that case, you can try running your game in a windowed mode and check if the issue is fixed. Also, disable overlays and see if it helps.
2] Run the auto clicker as an administrator

The next thing you can do to fix the issue is launch the auto clicker software with administrator privileges. A lack of necessary permissions to run the program might be causing the issue. Also, some affected users have reported that opening autoclicker as an administrator helped them fix the issue. So, you can try doing the same and check if it works. Here’s how:
- First, close your auto clicker software and locate its desktop shortcut or main executable file.
- Now, right-click on the shortcut or executable and choose the Run as administrator option from the context menu.
You can now check if the problem is resolved or not.
3] Make sure your auto-clicker settings are correct

It could be your auto clicker settings triggering the issue. Hence, ensure that you have set up the in-app configurations correctly.
For example, if you are using OP Auto Clicker, ensure that you correctly set click interval, click options, cursor position, hotkey settings, and other options.
You can also try resetting autoclicker settings using the dedicated option and check if it helps.
Read: Mouse lags, freezes, stutters or is stuck on screen in Windows.
4] Update the auto-clicker application
This issue could result from using an outdated version of the auto clicker application. If this scenario applies to you, you can update your auto clicker app to its latest version and then check whether the issue is resolved.
You can check for software updates available on the official website of the auto clicker you are using. Or, if there is a Help menu in your app, see if there is an option for installing app updates and use it.
5] Reinstall the auto-clicker
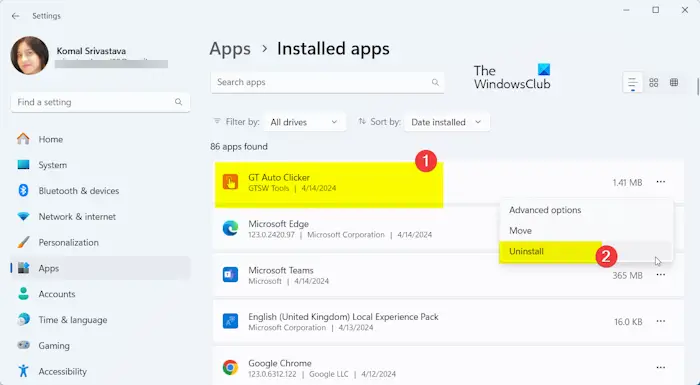
If the problem remains the same, the installation of your autoclick software is likely faulty or corrupted. Hence, you can try installing a fresh copy of the auto clicker on your PC and see if it helps. Here are the steps to do that:
First of all, close all the running instances of the problematic autoclicker app using Task Manager.
Now, open the Settings app using Win+I and move to the Apps > Installed apps section.
Next, locate the autoclicker app you want to remove and click on the three-dot menu button associated with it. Then, choose the Uninstall option and proceed with onscreen instructions to complete the process.
When done, you can restart your PC, download the latest version of the auto-click application, and install it on your computer to check if the problem is resolved.
6] Switch to a different auto-clicker
There are various free mouse autoclick programs available for Windows that you can use in games. So, if one is not working correctly, you can try an alternative autoclicker and check whether it works. Auto Mouse Clicker, OP Auto Clicker, GT Auto Clicker, and AutoMouse are some good free autoclick software that you can use.
How do I get my OP auto clicker to work?
OP Auto Clicker is a free auto click program for Windows. You can simply download it from the Microsoft Store and then start using it. It also provides an installer version that you can download from its official website and run whenever required. Once launched, you can set up time between each click, button to click, cursor position, and other events to automate mouse clicks.
Now read: Stop mouse from auto-clicking or selecting when you hover.


