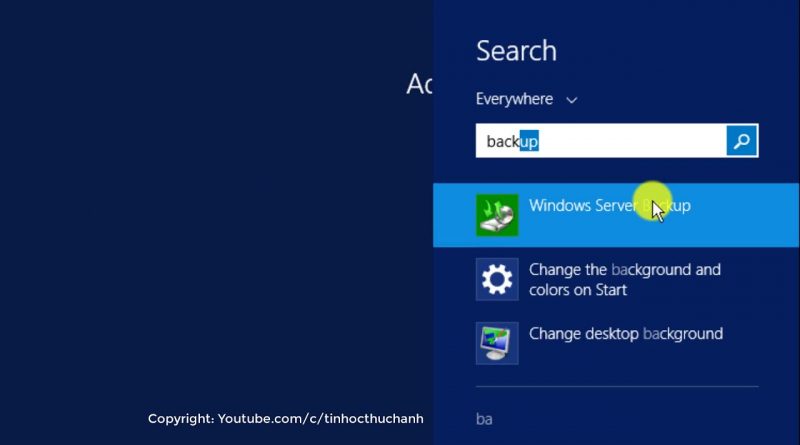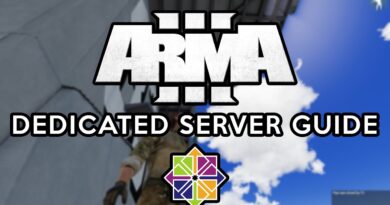Backup and Restore Windows Server 2012 R2
Backup and Restore Windows Server 2012 R2. Cách cài đặt và cấu hình backup trong Windows Server 2012
Để cài đặt tính năng backup (sao lưu dữ liệu windows 2012), bạn hãy làm theo các bước dưới đây:
Bước 1 – Truy cập Server Manager Manage Add Roles and Features Next Chọn Role-based installation hoặc Feature-based installation Sau đó chọn Select a server from the server pool, rồi nhấp vào Next.
Một khi tất cả những điều này được thực hiện, hãy chọn Windows Backup Server và sau đó nhấp vào Next.
Bước 2 – Nhấn Install và chờ quá trình cài đặt kết thúc.
Bây giờ, bạn hãy cấu hình tính năng Backup data windows theo các bước dưới đây:
Bước 1 – Đi đến Server Manager Tools Windows Server Backup.
Bước 2 – Kích vào Backup Schedule… trong bảng điều khiển bên trái.
Bước 3 – Kích Next.
Bước 4 – Nếu bạn muốn sao lưu một file hoặc một thư mục Folder, bạn có thể bấm vào file tùy chỉnh.
Bước 5 – Bạn nên làm sao lưu mỗi ngày một lần, vì vậy hãy chọn tùy chọn đầu tiên và thời gian thích hợp, thường được khuyến nghị vào ban đêm, rồi chọn Next.
Bước 6 – Bạn không nên kích vào tùy chọn Back Up to shared network folder, vì bản sao lưu nên được lưu ở đâu đó bên ngoài máy chủ đang được backup và sau đó kích Next.
Bước 7 – Tại vị trí này, đặt đường dẫn thư mục chia sẻ và sau đó chọn Next.
Bước 8 – Máy tính sẽ hiện lên một bảng thông tin, yêu cầu bạn nhập tên người dùng và mật khẩu của thư mục được chia sẻ mà bạn nên đặt ở đây, và sau đó nhấp vào OK.
Bước 9 – Nhấp vào nút Finish.
Bước 10 – Bây giờ bạn sẽ nhận được một cửa sổ hiển thị trạng thái, để xem bản sao lưu đã được tạo thành công hay không.
❤ Tham gia làm hội viên của kênh này để được hưởng đặc quyền:
https://www.youtube.com/channel/UCp5GFWxHz0EaBghHpsxsEPQ/join
windows server