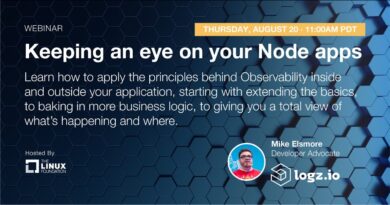Bad GPU Driver Update causing problems in Windows 10
It is always recommended to keep Windows drivers up-to-date, and this goes especially for GPU (Display, Video, or Graphics) Drivers. Updates are rolled out to improve your overall system performance, but they can go south sometimes.
It’s common to see users update their GPU driver and suddenly start experiencing crashing or freezing games or even complete system problems. If you’re a victim of GPU updates gone wrong, this post is for you.
Recover from a bad GPU Driver Update
If a GPU Driver Update is causing problems. don’t fret. Follow these steps to fix it:
- Create a System Restore point.
- Rollback the GPU driver.
- Clean install the driver.
- Perform a System Restore.
Continue reading for the detailed steps.
1] Create a System Restore point
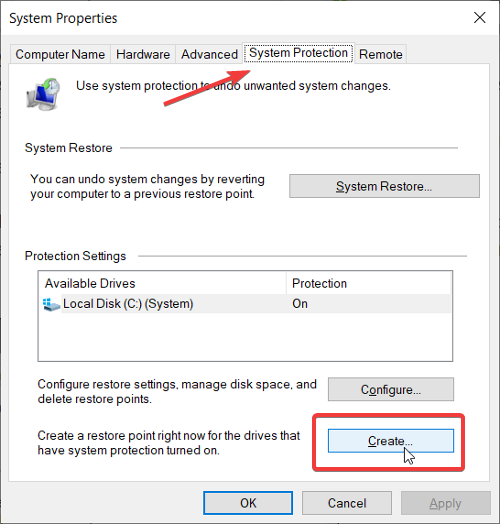
System Restore brings your computer back to a stable state if something goes wrong on the machine. And these stable states are known as Restore Points. In older Windows editions, you’d need to create Restore Points manually. However, Windows now saves Restore Points automatically whenever you update software on your computer.
Even so, the automatically created Restore Point may be too way back. So, the first thing you should do before troubleshooting any GPU driver issues is to confirm or create a System Restore point.
Press the Windows key on your keyboard and search for create a restore point. Click the option when it pops up in the search results.
Go to the System Protection tab and click on the Create button at the bottom of the screen.
Give the Restore Point a relevant name and description and hit Create.
2] Roll back the GPU driver
One solution to fix GPU driver update issues is to roll back the software to a previous version.
To do this, open Device Manager and find the GPU driver. Right-click on it and hit Properties from the context menu. Inside the Properties window, click on the Roll Back driver button.
On the next screen, you can select a reason for the operation and then hit the OK button at the bottom. This triggers the rollback process.
Now, allow Windows to complete the task. Your screen may flicker or go off during this process, but it’s completely normal.
If it helps good; else uninstall and fresh-install the latest version.
3] Clean install the GPU driver
You probably updated the GPU driver to improve your gaming and overall graphics performance. If the update is giving you issues, you probably didn’t install it correctly. The solution here is to uninstall the faulty GPU driver and either:
- Let Windows reinstall a fresh one.
- Download a fresh copy from the official site.
Right-click on the Start button and select Run. In the Run dialog box, enter devmgmt.msc and click on the Ok button.
Expand Display adapters from the list in Device Manager and right-click on your GPU driver. Select Uninstall driver from the context menu.

When prompted for a confirmation, mark the Delete the driver software for this device checkbox and hit the Uninstall button.
Alternatively, you may use the AMD, INTEL, NVIDIA Driver removal tool.
Finally, restart your machine to effect the changes. On booting, the Windows system will automatically install the drivers on your computer.
Alternatively, download the latest graphics driver from the official site and run the setup.
A clean install of your GPU driver uninstalls the one you have presently, resets all the driver’s settings, and installs the most recent driver software version. AMD and NVIDIA show you this option when you set them up, and here’s the time to explore it.
First, the only places we recommend you to get graphics drivers are their official websites. If you visit the websites, you’ll find the most recent version of the driver software. Download the driver software and double-click on it to install the new driver software.
Clean install NVIDIA driver
If you use NVIDIA, agree to the licensing agreement on setup, click on the Custom (Advanced) option, and hit Next. Mark the Perform a clean installation checkbox at the bottom of the screen and click on Next.
Clean install AMD driver
AMD’s installer also has a clean install option. Launch the AMD installer and choose the Custom install option. Select the version of your driver, and hit the Clean install option on the next screen.
Your computer’s screen may also go black or flicker during this process, but it’s also normal when you clean install the graphics drivers.
4] Perform a System Restore
In this first solution here, we talked about Windows System Restore Points and how the computer makes them automatically when applications and software change.
If you’re in luck, your computer might’ve made one when you updated the GPU driver. Press the Windows key and search for recovery. Click on the topmost result on the page to open Control Panel’s recovery tools window. Here, select the Open System Restore option.
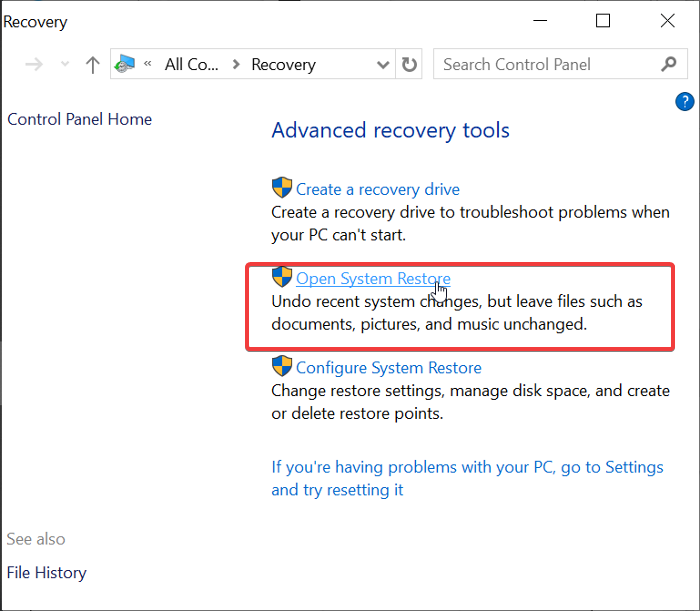
You can go with the Recommended Restore option in the System Restore window or choose a different restore point. Hit the Next button after choosing one.
If you’re picking a restore point, the next screen shows you the various ones available, a description of why the restore point was created, and the date of creation.
Select the restore point that precedes the date you updated the GPU driver and click on the Next button. Review your settings and click Finish to begin the System Restore process. Note that System Restore may affect some programs. Here’s how to find out which programs System Restore will affect.
All the best.