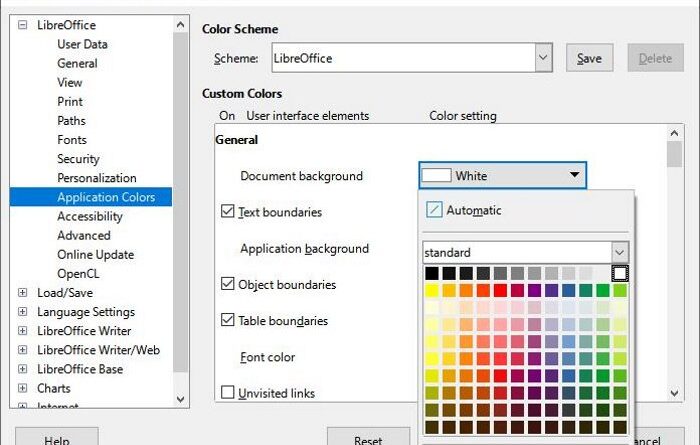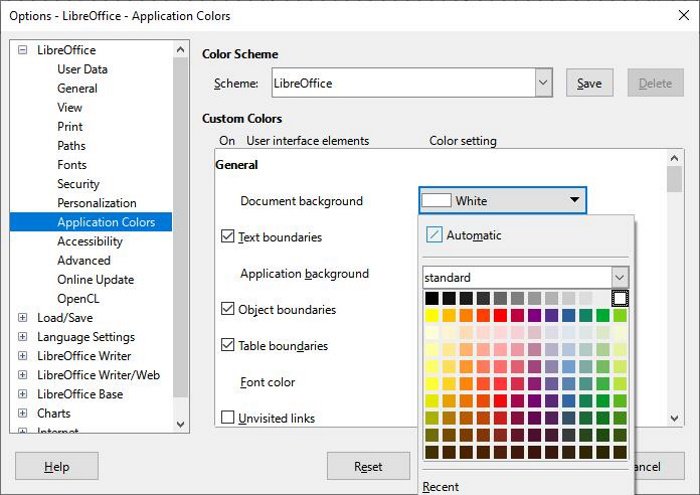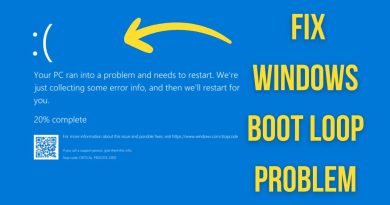Best features and Advantages of LibreOffice Writer
In continuation of our small LibreOffice series, we will be discussing the top five tips and tricks for Writer. As you may or may not know, LibreOffice Writer is the free and open-source alternative to Microsoft Word, and it is primarily used by those running the Linux operating systems.
The tool is also available on Windows 10, so if you cannot afford Microsoft Office, then we suggest looking at what LibreOffice has to offer instead of turning to piracy. Us here at The Windows Club do not stand for piracy in any shape or form, so please keep that in mind.
Advantages of LibreOffice Writer
Now, before you begin your journey with LibreOffice Writer, just know that the design does not compare to Microsoft Office. It looks ancient, but that also means it won’t take up a lot of resources when in use. This makes it perfect for older computers that can no longer keep up with what Microsoft has to offer.
- Change the default save format from ODT to Word
- The most important keyboard shortcuts
- Use the Styles feature
- Make LibreOffice faster than ever
- Take advantage of the Extensions feature
- Dark Mode, we all love it
Let us discuss these features right now.
1] Change the default save format from ODT to Word
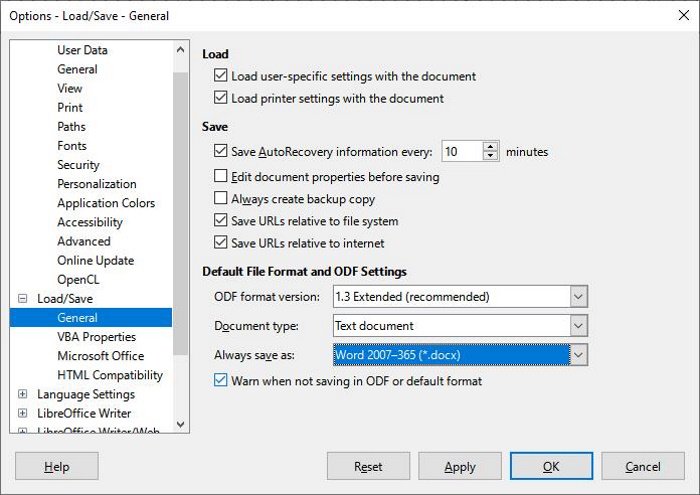
By default, LibreOffice saves documents in the ODT file format. This format is not supported by Microsoft Word; therefore, it would be difficult to edit the same document across multiple devices. The best option is to make sure when a document is saved, it is done in a Word format instead.
To get this done, open LibreOffice Writer and navigate to Tools > Options > Load/Save > General. You should now see an option that says, “Default File Format and ODF Settings” and select Always Save As. When the dropdown menu appears, please select Microsoft Word 2007 – 365, then hit the OK button when you’re done.
After this is done, every document saved when using LibreOffice should automatically choose to do so in the Microsoft Word preferred format.
2] The most important keyboard shortcuts
I order to better make use of LibreOffice without having to always use the mouse, we recommend using the keyboard. Here are some of the best of the bunch:
- Undo and Redo choices: Ctrl + Z and Ctrl + Y
- Create a new paragraph within a list: Alt + Enter
- Perform a line break without new paragraph: Shift + Enter
- Create a page break manually: Ctrl + Enter
- Select words in their entirety: Ctrl + Shift + Up/Left/Right/Down arrow
3] Use the Styles feature
LibreOffice comes with the ability to customize documents in the same way as Microsoft Office. This feature is called Styles and we’ve talked a lot about it in a separate article.
Users can create their own Styles if they are not pleased with the default options available to them.
4] Make LibreOffice faster than ever
LibreOffice performs decently on slower computers from our testing, but there are times when things can get sluggish. This has much to do with the memory, and as such, the fix is simple to accomplish. So, if you feel things are not going as quickly, then a few changes in the Settings could improve performance.
To get things moving quickly again, we just need to increase the amount of memory LibreOffice uses. We can do this by clicking on Tools > Options > LibreOffice > Memory. Under the section that says, Graphics Cache, please change Use for LibreOffice to 128MB. As for the Memory per Object, change that to 10MB.
Return to the Sidebar and select LibreOffice once more, then click on Advanced > Java Options. Uncheck Use a Java runtime environment, hit the OK button, and that’s it for that.
We should point out that Java is primarily used for LibreOffice Base, so if you do not use Base, then there is no need to use Java at all.
5] Take advantage of the Extensions feature
Similarly, to Microsoft Word, users can improve LibreOffice Writer by using extensions. In order to open the extensions manager, select Tools > Extension Manager. You should now see several pre-installed extensions.
Now, the ones already installed might not be enough. If that is the case, visit https://extensions.libreoffice.org/ to download and install more.
6] Dark Mode, we all love it
By default, LibreOffice Writer has a white background, but it is possible to make it go dark. We can do this by clicking on Tools > Options > Personalization. Be sure to select pre-installed theme, then click on the dark color.
The next step here is to select Application Colors and change the Document Background to black. Finally, hit Apply > OK, and that’s it.
I hope you enjoy using this free software.