Bing Search Tips and Tricks to improve Search Experience
Bing is the second-best search engine around, and if you use it, here are some of the best tips and tricks you need to know when using Bing Search. If you are wondering why to talk about it when it is not close to Google, then it’s because there are people who still use it. Microsoft offers rewards to people who use Bing Search, and that’s one more reason it is also used. So let’s get to know how you can better use Bing Search.
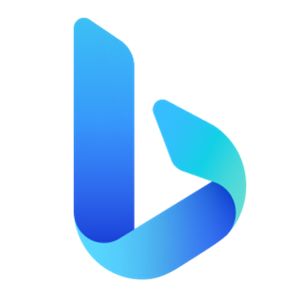
Bing Search Tips and Tricks
These are some of the excellent tips and tricks you can try with Bing Search.
- Bing Operator Search
- Site Search
- File Type Search
- Location Specific Search
- Currency Converter
- Weather Forecast
- Search in Title, Anchor, and body of the page
- Change Size of Images in the search
- Focus on a certain area in search
- Reverse Image Search.
Make sure to sign-in with your Microsoft Account so you can find them back from the Search History.
1] Bing Operator Search
- Quotes: Use “” if you want to make an exact search query. E.g., “Windows 10 Settings” Here, it will be treated as one word and not be split into three different words.
- Plus or + shows results that contain all search terms preceded by the + text.
- AND or & shows the result which contains both the words
- OR or | displays result which contain either of the search terms
- NOT or – displays pages that do not contain the specified search terms.
How to use:
1. Using “ + “ symbol
Using “ +” symbol you can finds webpages that contain all the terms that are preceded by the + symbol. Also allows you to include terms that are usually ignored.
For example, if you search for Microsoft, you will find all results related to Microsoft. But if you add TheWindowsClub after “+” symbol, you will get all results related to “Microsoft with TheWindowsClub”
2. Using “ “ symbol
Using “” this symbol you can find the exact words in a phrase.
For example, if you search for thewindowsclub.com, you will find all results related to TheWindowsClub or TheWindowsClub.com. But if you search for “thewindowsclub.com” with a quotation mark, then results will be related to thewindowsclub.com only
3. Using AND or & symbol
Using AND or & symbol, you can find webpages that contain all the terms or phrases.
For example, if you search for “Microsoft AND TheWindowsClub”, you will get results for both terms Microsoft as well as TheWindowsClub.
4. Using NOT symbol
Using NOT symbol you can exclude webpages that contain a term or phrase.
For example, if you search for “Microsoft NOT Windows”, then all results will be related to Microsoft excluding Microsoft Windows.
Notes:
- By default, all searches are AND (A search keyword that you can use to find results that contain all the search terms you specify.) searches
- You must capitalize the NOT and AND operators.
2] Site Search
If you want to search for a certain topic or words on a particular website, you can use the Site Search feature. While most of the websites offer search on its website, Bing can do it better.
E.g. Windows Control Panel site:thewindowsclub.com
3] File Type Search
Those who need to look for a word into a particular file type can use this. Say you are looking for a document with a set of words, then the search will show only that file type with the words you are looking for.
E.g. Windows Control Panel file:pdf
4] Location Specific Search
To find a service center or a shop around your location, you can use the operator LOC.
E.g. Windows Service Center loc:Kolkata
5] Currency Convertor

Type $100 to INR, and it will instantly display a conversion box. It will allow you to input the amount, show conversion rate, and display the last few months’ increases and decrease of rates between the currency.
6] Weather Forecast
Type weather in the search box and press the Enter key. It will display temperature and forecast for the current location.
7] Search in Title, Anchor, and body of the page
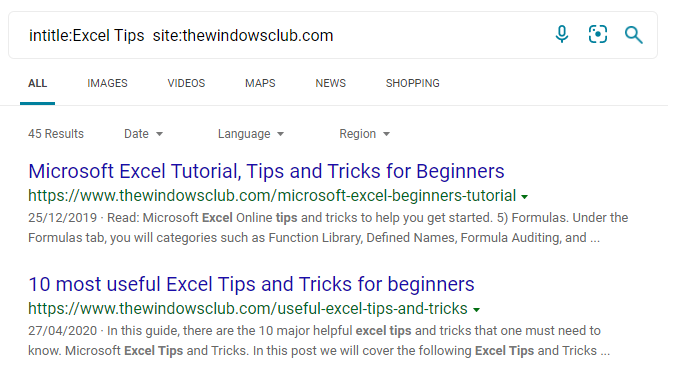
A webpage has a title displayed on the search, anchor, and then the rest of the part called a body that contains the rest of the text. So if you want to search specifically in those sections, then use the operators as below:
E.g. intitle:Excel Tips site:thewindowsclub.com
The above query will search for the posts on TheWindowsClub, which has Excel Tips in the title.
8] Change the size of pictures in image search
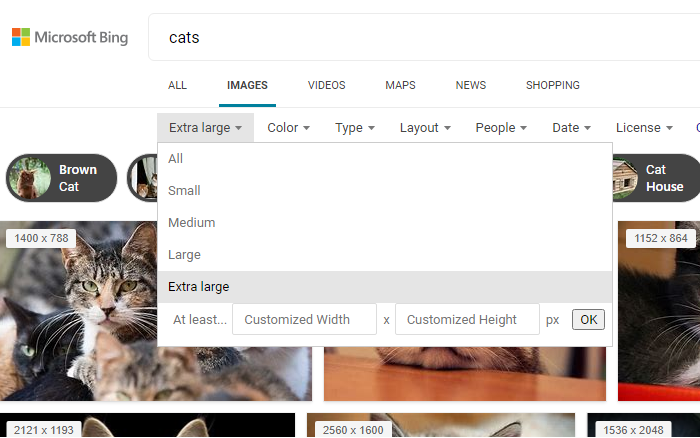
When searching for an image, you can choose a size if you have a specific requirement. Switch to image search, look for something, and then click on the image size link under the text box. You can choose between small, medium, large, extra-large, or you can set a specific size.
9] Focus on a certain area in search
Let’s say you are searching for Windows, but you want to prefer a particular category. So if you want to search for Cats history, a better query term would be cats prefer:history compared to cats history
The result will pull details from sites such as Wikipedia, Britannica, and sites dedicated to it.
10] Reverse Image Search

If you want to look for more information about an image for which you don’t have a context, you can use the reverse image search in Bing. It allows you to upload an image or use a URL of an online image and then search. It will also display similar images and links to websites with those images.
We hope you find this post useful.



