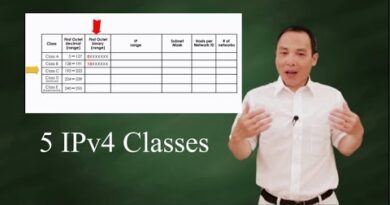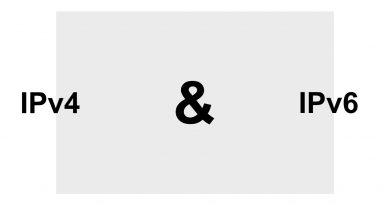Block specific IP addresses on Asus router? block ip on rt ax3000? asus router blocking website?
Here’s how to Block specific IP addresses on Asus router.
i. Blocking a specific IP address on the ASUS RT-AX3000 router involves using the Access Control feature. Here’s a general guide on how you can do this:
1. **Access the Router Interface:**
– Open a web browser on a device connected to your ASUS router.
– Enter the router’s IP address in the address bar. The default IP is often “192.168.1.1.” If you have changed it, use the updated IP.
2. **Log In:**
– Enter your router’s username and password. If you haven’t changed them, the default credentials are typically “admin” for both.
3. **Navigate to the Access Control Settings:**
– Once logged in, look for the “Access Control” or “Network Services Filter” section. The exact wording may vary depending on your router’s firmware.
4. **Enable Access Control:**
– Enable the Access Control feature if it’s not already enabled.
5. **Add the IP Address to the Blocked List:**
– Locate the option to add devices to a block list or enter specific IP addresses to block.
– Enter the IP address you want to block.
6. **Save Settings:**
– After adding the IP address to the block list, save your settings. This is typically done by clicking an “Apply” or “Save” button.
7. **Reboot the Router (if necessary):**
– In some cases, changes may require a router reboot to take effect. Check if your router interface prompts you to do so, and if needed, reboot your router.
Keep in mind that the exact steps may vary slightly depending on the firmware version of your ASUS RT-AX3000 router. If you encounter any difficulties, consult your router’s manual or ASUS support resources for detailed instructions tailored to your device.
Blocking IP addresses should be done responsibly, ensuring that you have valid reasons for restricting access to your network.
ii. To block certain websites on an ASUS router, you can use the built-in Parental Controls or URL Filtering features, depending on your router model and firmware version. Here’s a general guide on how to do this:
### Using Parental Controls (for newer models):
1. **Access the Router Interface:**
– Open a web browser and enter the router’s IP address (usually “192.168.1.1”) in the address bar.
– Log in using your router’s admin credentials.
2. **Navigate to Parental Controls:**
– Look for the “Parental Controls” section in the router’s settings.
3. **Create a Device List:**
– Add the devices (computers, smartphones, etc.) that you want to apply website restrictions to a device list.
4. **Set Up Website Blocking:**
– Find the option to block specific websites or domains.
– Enter the URLs of the websites you want to block.
5. **Set Schedule (Optional):**
– Some routers allow you to set up schedules for website blocking. If needed, configure the schedule based on your preferences.
6. **Save Settings:**
– Save your settings. The router will now block access to the specified websites on the devices in the device list.
### Using URL Filtering (for certain models):
1. **Access the Router Interface:**
– Open a web browser and enter the router’s IP address in the address bar.
– Log in using your router’s admin credentials.
2. **Navigate to URL Filtering:**
– Look for the “URL Filtering” or “Website Blocking” section in the router’s settings.
3. **Add Websites to Block:**
– Enter the URLs of the websites you want to block in the provided fields.
4. **Save Settings:**
– Save your settings. The router will now block access to the specified websites.
Remember that the exact steps and available features may vary depending on your specific ASUS router model and firmware version. If you encounter any difficulties, refer to your router’s manual or visit the ASUS support website for detailed instructions tailored to your device.
It’s important to use these features responsibly, ensuring that you have valid reasons for restricting access to certain websites, especially when implementing controls on devices used by others.
ip address