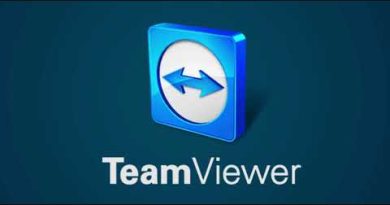Blue Screen after installing a new SSD or HDD
Upgrading the computer hardware benefits us in many ways. For example, an SSD installation increases our computer’s performance. However, installing new hardware can sometimes lead to a Blue Screen error. Such an issue is encountered by some users after installing a new SSD or HDD. If you get a Blue Screen after installing a new SSD or HDD on your system, the solutions provided in this article will help you.

Blue Screen after installing a new SSD or HDD
If you see a Blue Screen after installing a new SSD or HDD on your Windows computer, use the following fixes.
- Connect the SSD or HDD to another available port
- Rebuild BCD
- Check the status of drivers in the Device Manager
- Check the information of the BSOD error in Event Viewer
- Uninstall and reinstall the Intel RST driver (if applicable)
- Update BIOS and chipset driver
- Reseat your RAM sticks and Reseat GPU or connect the GPU to another available port
- Perform a clean installation of Windows
Below, I have explained all these fixes in detail.
1] Connect the SSD or HDD to another available port

The problem might be associated with the port to which the SSD or HDD is connected. I suggest you connect your SSD or HDD to another available port and see if it helps.
2] Rebuild BCD
If you get the Blue Screen error after installing a new SSD on system startup, you can try rebuilding the BCD or Boot Configuration Data file. To repair the BCD file, enter the Windows Recovery Environment.
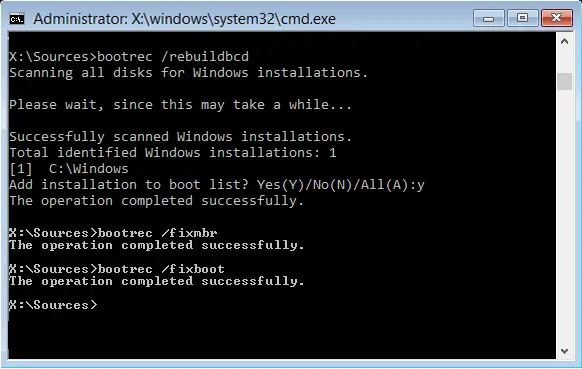
Because you cannot log in to your system due to the BSOD error on system startup, you can enter the Windows Recovery Environment by interfering with Windows’ normal boot process. The following steps will guide you on this:
- Turn off your computer.
- Turn on your computer. Press and hold the power button immediately when you see the Windows logo or your computer manufacturer’s logo to force shut it down.
Repeat the above steps until your computer enters Automatic Repair mode. Now, you are in the Windows Recovery Environment. Run the required commands to rebuild the BCD.
3] Check the status of drivers in the Device Manager
The next step is to check the status of the drivers in the Device Manager. The blue screen might be caused by the corrupt driver. Open the Device Manager and expand all the branches one by one.
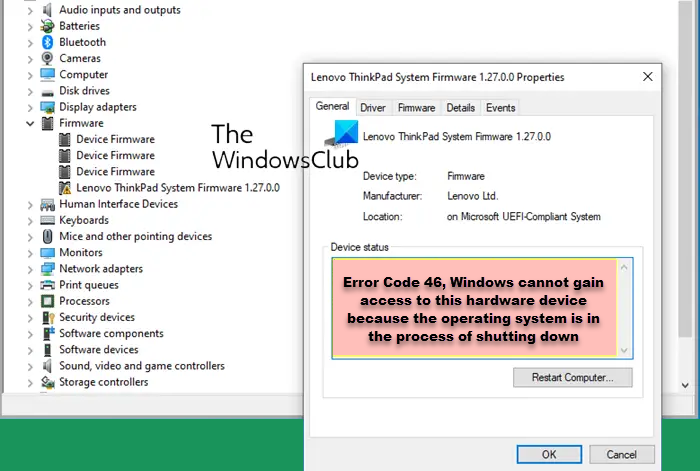
The driver that shows a warning sign is corrupted. Now, double-click on that driver to open its Properties and read the error message under the General tab. You will see one of the Device Manager error codes there. Troubleshoot the error accordingly.
4] Check the information of the BSOD error in Event Viewer
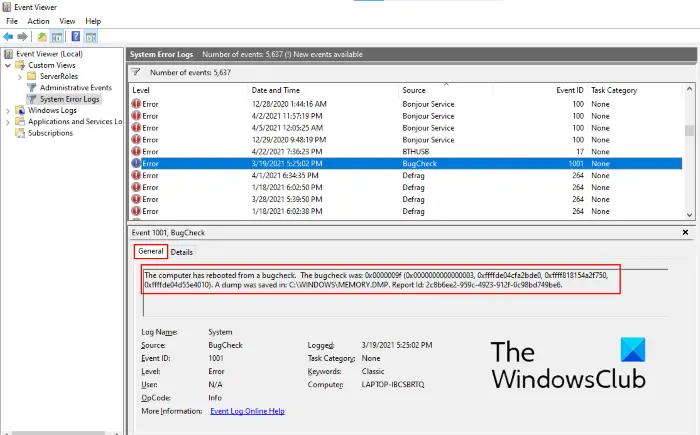
When an error occurs, Windows saves its information in a log file. You can view all log files created by Windows in Windows Event Viewer. Open Windows Event Viewer and see the information on the BSOD error there. Based on the information of the BSOD error in the Event Viewer, you can troubleshoot and fix it by searching on the internet.
5] Uninstall and reinstall the Intel RST driver (if applicable)
The Intel RST (Rapid Storage Technology) on supported Windows computers manages the RAID Volumes and Intel Optane Memory Configuration. Check if your system has Intel RST.
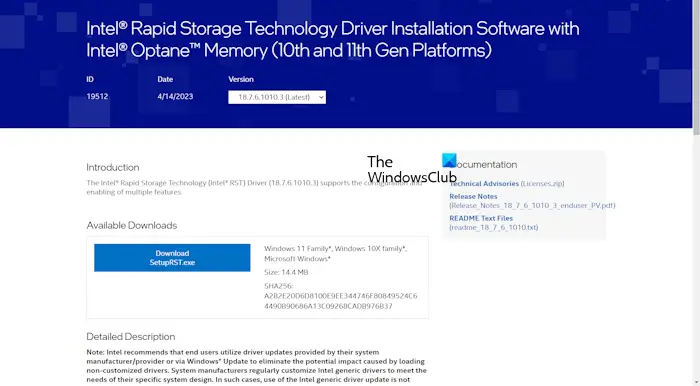
First, create a system restore point. Now, open the Device Manager and expand the Storage Controllers branch. If you see the Intel Chipset SATA/PCIs RST Premium Controller driver there, right-click on it, and select Uninstall device.
Now, visit the official Intel Download Center website and download the latest version of the Intel RST driver. Install the driver. It will be available as the SetupRST.exe file.
6] Update BIOS and chipset driver

After installing new hardware, it is important to update the BIOS and chipset driver. If you have not done this yet, do this now. Visit the official website of your computer’s manufacturer and download the latest version of BIOS firmware and chipset driver. Install the drivers.
7] Reseat your RAM sticks and Reseat GPU or connect the GPU to another available port

While installing a new SSD or HDD, you might have messed up with your RAM or GPU, which is causing the Blue Screen error. Turn off your computer, then reseat your RAM sticks and GPU. Also, try connecting the GPU to another port (if available).
8] Perform a clean installation of Windows
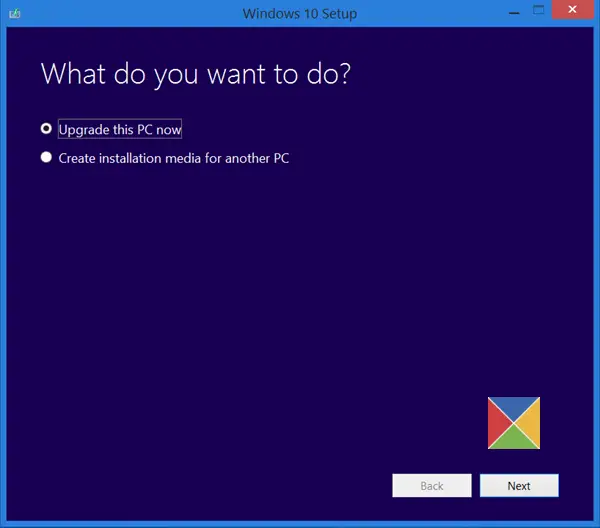
If the Blue Screen error still occurs or you cannot boot into Windows due to the Blue Screen error, you can perform the Clean Installation of Windows. You will need a bootable USB flash drive to perform the Clean Installation of Windows.
I hope this helps.
Can SSD overheat cause a blue screen?
Overheating is one possible cause of Blue Screen errors on a Windows computer. If your SSD is overheating, you may see BSOD errors. You should fix this immediately because high temperatures can damage your SSD.
Can an HDD cause a blue screen?
Faulty hardware can cause Blue Screen errors. Your HDD is hardware, and if it is faulty, you may encounter Blue Screen errors on your Windows computer. A faulty HDD shows some signs and symptoms that you should not ignore. If you hear a clicking noise from the HDD, this means that your HDD is going to die. Therefore, back up your data.
Read next: CPU Temperature jumping up and down all of a sudden.