Bluetooth audio only playing one channel in Windows PC
Bluetooth audio lets users listen to music, watch videos, and make calls wirelessly. But recently, some users have reported that their Bluetooth audio devices only play one audio channel on their Windows PC. If you face this issue, fortunately, you can follow some simple suggestions to fix the problem.

Fix Bluetooth audio only playing one channel on a Windows PC
Follow these suggestions if Bluetooth audio plays only via one channel in Windows 11/10:
- Run Bluetooth Troubleshooter
- Update Bluetooth Drivers
- Re-pair your Bluetooth device
- Restore Bluetooth Settings
Now, let’s see these in detail.
1] Run Bluetooth Troubleshooter
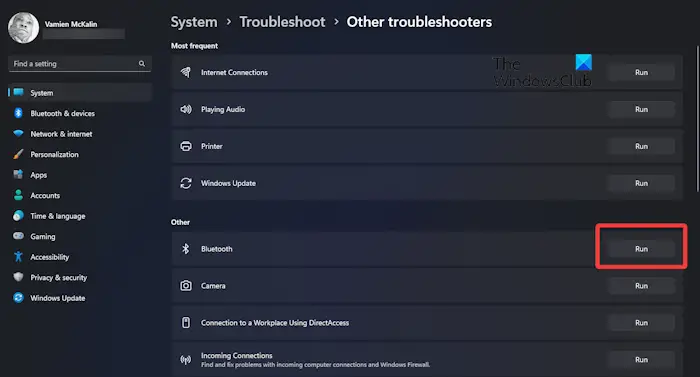
Before starting with different troubleshooting methods, run the Bluetooth troubleshooter on your Windows device to fix any errors with Bluetooth and its drivers. Here’s how:
- Press Windows Key + I to open Settings.
- Scroll down and select Troubleshoot > Other Troubleshooters.
- Click on Run beside Bluetooth.
- Once the process is complete, restart your device to see if the error has been resolved.
2] Update Bluetooth Drivers
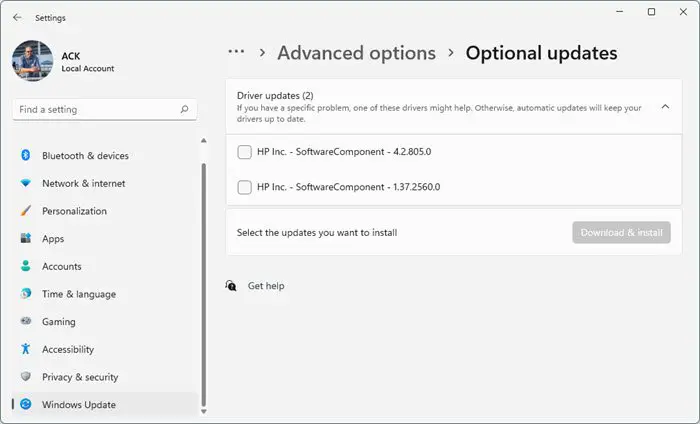
Next, try updating the Bluetooth drivers on your device. Outdated or corrupt drivers can also be responsible for why Bluetooth audio is only playing one channel in Windows devices. Update your Bluetooth drivers and check if the issue gets fixed. Here’s how you can do it:
- Open Settings and navigate to Update & Security > Windows Update.
- Right under it, look for a clickable link— View optional updates.
- Under Driver Updates, a list of updates will be available, which you can choose to install if you are facing an issue manually.
Alternatively, you can also use Intel Driver & Support Assistant to install the latest Intel drivers and AMD Driver Autodetect to install the latest AMD drivers.
3] Re-pair your Bluetooth device
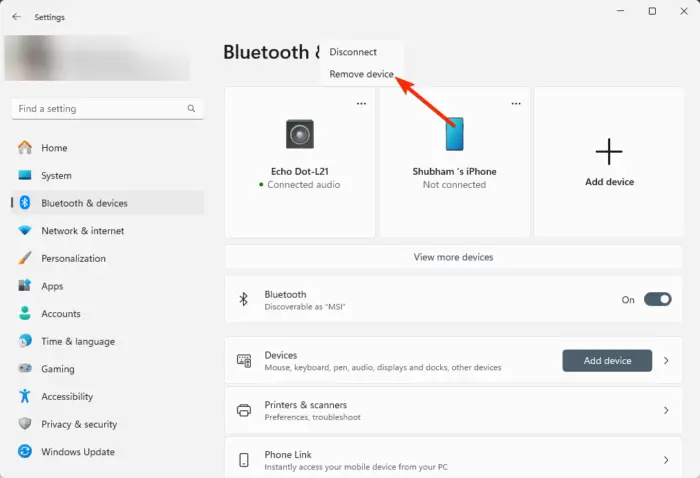
Next, re-pair the Bluetooth device with your Windows PC and see if the audio starts playing on both channels. Here’s how:
- Press Windows + I to open Settings and navigate to Bluetooth & devices.
- All your paired devices will be available at the top.
- Click on the three dots above the device you want to remove and click on Remove device.
- Restart your PC, re-pair the Bluetooth device, and see if it helps.
Fix: Bluetooth devices not showing, pairing, or connecting in Windows
4] Restore Bluetooth Settings
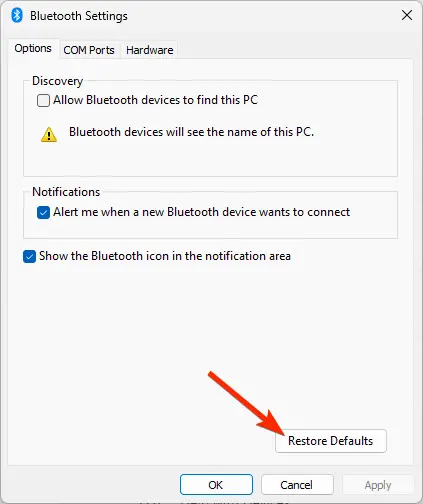
Lastly, if these suggestions don’t help, consider restoring Bluetooth settings. Here’s how:
- Press Windows + I to open Settings and navigate to Bluetooth & devices.
- Here, select View more devices and click on More Bluetooth settings.
- Bluetooth settings will now open, navigate to the Options tab and click Restore Defaults.
- Restart your PC, pair your Bluetooth device, and see if audio starts playing through both channels.
Read: Bluetooth option disappeared in Windows 11
I hope these suggestions help you.
Why is my Bluetooth only playing on one speaker?
If your Bluetooth device plays only one channel, check the audio balance in your device’s settings. However, if that doesn’t help, re-pair your Bluetooth device and restore Bluetooth Settings.
How do I fix Windows Bluetooth audio?
To fix Windows Bluetooth audio, ensure your Bluetooth drivers are updated to the latest version. However, you can also try running the Bluetooth troubleshooter in Windows settings.


