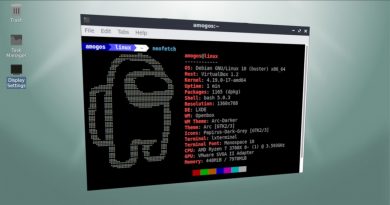Bluetooth file transfer not completed, File transfer is disabled by policy
Windows 10 OS has its own share of problems but fortunately, most of them can be fixed without seeking help from an expert. For example, the built-in tools in Windows 10 allow a user to send or receive files wirelessly via a Bluetooth connection. However, sometimes an issue can occur, and you may not be able to send or receive a file via Bluetooth. You may see a Waiting for connection message or Bluetooth file transfer not completed, File transfer is disabled by policy message.

Cannot send or receive a file via Bluetooth in Windows 10
If you are unable to or cannot send or receive a file via Bluetooth in Windows 10, and if you see a Waiting for connection message or Bluetooth file transfer not completed, File transfer is disabled by policy message, then one of these fixes is sure to help you.
- Use Bluetooth Troubleshooter
- Enable file sharing for devices that use encryption
- Reinstall Bluetooth Adapter.
Find the detailed description below.

1] Use Bluetooth Troubleshooter
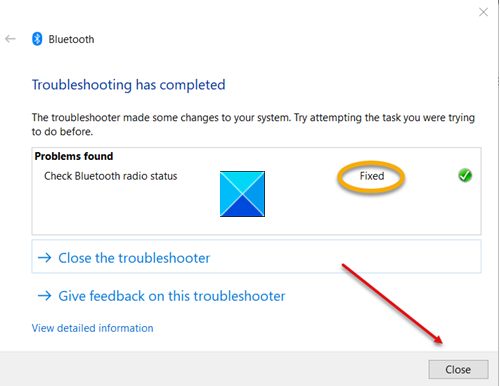
- Go to Windows Settings.
- In its Search bar type troubleshoot to select troubleshoot settings.
- Click the Additional Troubleshooters link.
- Go to the Find and fix other problems heading, choose Bluetooth (find and fix the problem with Bluetooth devices).
- Hit the Run the troubleshooter button.
The Bluetooth Troubleshooter will begin scanning for the issues and fix them successfully.
2] Enable file sharing for devices that use encryption
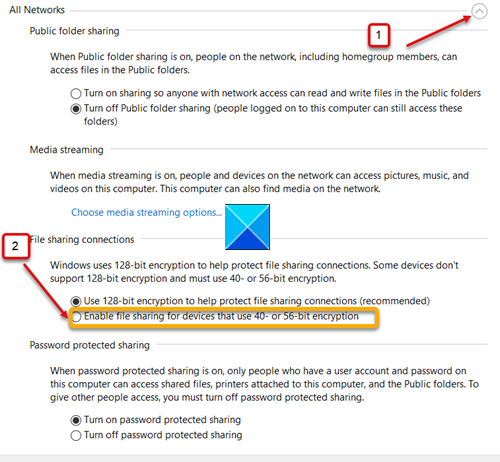
- Open Control Panel.
- Go to Network & Sharing Center.
- Click on Change advanced Sharing Settings link.
- Click the All Networks drop-down menu. Scroll down to the File sharing connections heading.
- Check the option marked against Enable file sharing for devices that use 40 or 56-bit encryption.
Windows uses 128-bit encryption to help protect file-sharing connections. Some devices don’t support 128-bit encryption and must use 40 or 56-bit encryption.
When done, hit the Save changes button and exit. Try connecting the two devices again. You should now be able to send and receive files via the Bluetooth connection in Windows 10.
3] Reinstall Network adapter

- Open Device Manager from the WinX Menu
- Expand Bluetooth
- Select the Bluetooth adapter for your system
- Right-click on it
- select Uninstall
- Restart your PC
- Use the Scan for hardware changes option from the same menu.
Let Windows install the driver.
Some other measures, you can take:
- Confirm that both the devices show as Paired. You can use Microsoft Swift Pair. It makes Bluetooth pairing quite simple.
- Also, when sending and receiving files, make sure that both your devices are awake and do not go to sleep.
Related posts:
Hope that helps!