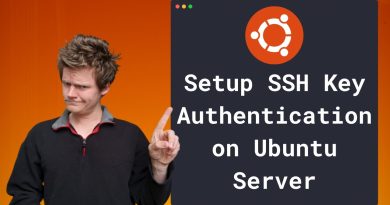Bluetooth speaker connected, but no Sound or Music in Windows 10
Bluetooth speakers are a great way to improve the overall user experience, thanks to its portability. While it works straightforwardly, sometimes even paired, there is no sound or music in Windows 10. The issue could be as simple as a dead battery case, or it might not be a default speaker on the system.
Bluetooth speaker connected, but no Sound or Music
I am assuming here that both the devices are paired. You can confirm that by going to Settings > Devices > Bluetooth. Having done that follow the tips.
- Check Bluetooth Status
- Set Bluetooth Speaker as Default
- Run the Audio and Bluetooth Troubleshooters
- Restart Bluetooth Support Service
You should be able to resolve using these tips without any admin privileges.
1] Check Bluetooth Status
Most of the Bluetooth speaker turn themselves off if they get sound input from the computer. If that’s the case with you, make sure to check if it’s turned on before you start playing music or video. There are LED lights on them to help you easily figure it out.
2] Set Bluetooth Speaker as Default

- Right-click on the Taskbar Volume icon and select Open Sound Settings
- In the Output dropdown section, select the Bluetooth speaker. If you hear music that is already running in the background, then the connection is all set.
- if you are not able to hear anything, then click on Advanced Sound Options
- It will list down all open applications that are trying to use the speaker.
- Next to the app which cannot output a sound, click on the dropdown, and then set the speaker as the output devices
It should be working as expected now, and you will be able to hear the sound. You can also set the default output device by changing the Master Volume Output.
3] Run the Audio and Bluetooth Troubleshooters
Open Windows 10 Settings (Win + I), and then navigate to Update and Security > Troubleshoot. Here you can find both Bluetooth and Playing Audio troubleshooters, which you can use. Run them, and let the troubleshooter do its job. You should be able to understand the issue with the message they show at the end, or the issue will be resolved.
4] Restart Bluetooth support service
Windows houses a Bluetooth service that takes care of all Bluetooth connections. If you cannot connect other Bluetooth devices as well, then restart the service may help.
- Open Windows Services snap-in by typing services.msc in the Run prompt (Win + R) followed by pressing the Enter key
- Locate Bluetooth Support Service
- Right-click on it, and choose to restart.
Repeat the same with Bluetooth Audio Gateway Service. Try reconnecting and then playing music or video to find if it worked.
These are some of the methods to resolve the Bluetooth Speaker not working as expected. If it worked for you, let us know in the comments or share your own solution.
Useful reads: