Cannot Repair or Reset Edge as Modify option is greyed out
Did you install a Windows update recently and you now find that the Modify option in Microsoft Edge is greyed out? This would mean, that you cannot reset or repair Edge when required.

In usual circumstances, when you click on the Modify option, it asks you to press the Repair button to confirm. However, users are complaining that the Modify option for Microsoft Edge is grayed out and it’s not working.
Why is the Microsoft Edge Modify option greyed out?
If you cannot repair or reset Microsoft Edge because the Modify option is not working, it could be due to a corrupted Windows Update. Some of the other reasons could be:
- Incorrect registry settings.
- Corrupted Edge installation files.
- Interference by the background apps or extensions.
- Pending installation of the latest Edge update.
- Malware or virus attacks.
- Network issues.
Besides, it’s also likely that you are using Edge installed by your organization and they are managing it for you.
Cannot Repair or Reset Edge as Modify option is greyed out
While there could be different reasons, as above, why you cannot repair or reset Microsoft Edge since the Modify option is greyed out, there are other ways to reset Edge or reinstall it completely to get back the option. We have shortlisted some of the solutions that have proven to be effective for most users.
- Preliminary methods
- Disable Hardware acceleration
- Reinstall Edge
- Edit the registry settings
- Reset Edge Settings
1] Preliminary steps
Before you proceed to try the primary troubleshooting methods below, you may want to try some preliminary steps to rule out any major issues:
If you are using Edge managed by your organization, you must contact your system administrator.
Read: Microsoft Edge keeps freezing or crashing
2] Disable Hardware acceleration
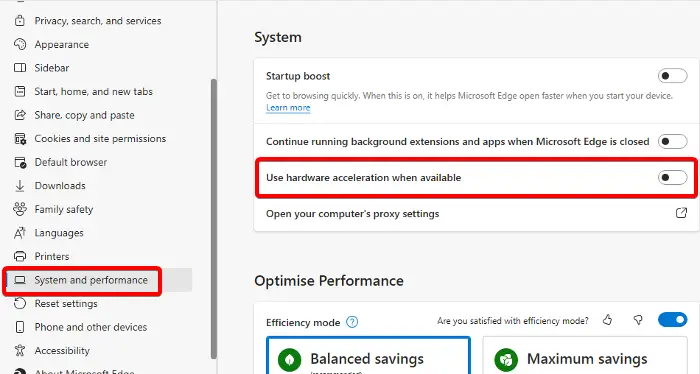
While Hardware Acceleration is meant to help your browser function better and faster for a certain task using the computer’s hardware, it can sometimes slow down the overall performance. Since Hardware Acceleration is enabled by default in browsers, including Edge, you can turn it off and check if it helps you get back the Modify button.
So, to disable hardware acceleration in Edge, launch the browser, click on the three dots on the top right (Settings and more), and click on Settings.
In the Settings window, click on System and Performance on the left. Now, navigate to the right, look for Use hardware acceleration when available, and turn it off.
4] Reinstall Edge

Download Edge from microsoft.com and then run the installer to reinstall Edge. If you do not have any other browser installed, you can download Chrome and use it to download Edge.
5] Edit the registry settings
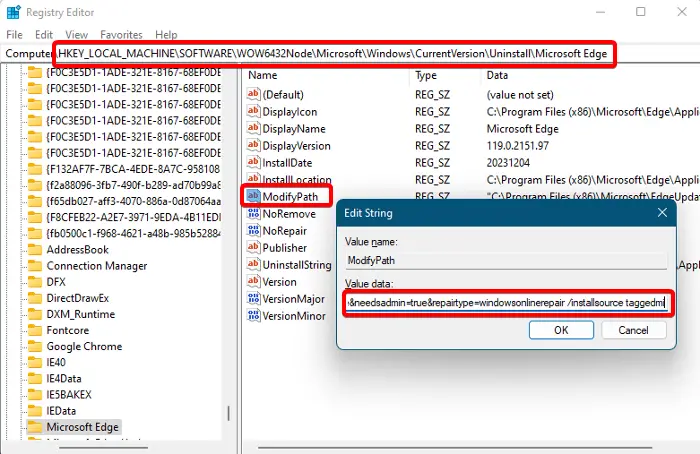
If you are unable to uninstall Microsoft Edge following the above method and the Modify button is still greyed out and it’s not working, you can edit the registry settings. However, before you make any changes to the registry settings, make sure you backup the registry.
Now, open the Registry Editor, and navigate to the below path:
HKEY_LOCAL_MACHINESOFTWAREWOW6432NodeMicrosoftWindowsCurrentVersionUninstallMicrosoft Edge
Now, on the right, look for the String Value, that is, ModifyPath.
But, if you do not find the String Value, right-click on a space, click on New, and then click on String Value. Now, rename this string as ModifyPath.
Next, double-click on this value to open the Edit String dialogue box. Here, copy and paste the below value in the Value data:
"C:Program Files (x86)MicrosoftEdgeUpdateMicrosoftEdgeUpdate.exe" /install appguid={56EB18F8-B008-4CBD-B6D2-8C97FE7E9062}&appname=Microsoft%20Edge&needsadmin=true&repairtype=windowsonlinerepair /installsource taggedmi
Press OK to save the changes. Now, exit Registry Editor and restart your PC for the changes to be applied.
Read: Cannot Download, Install, or Update Edge browser
6] Reset Edge Settings
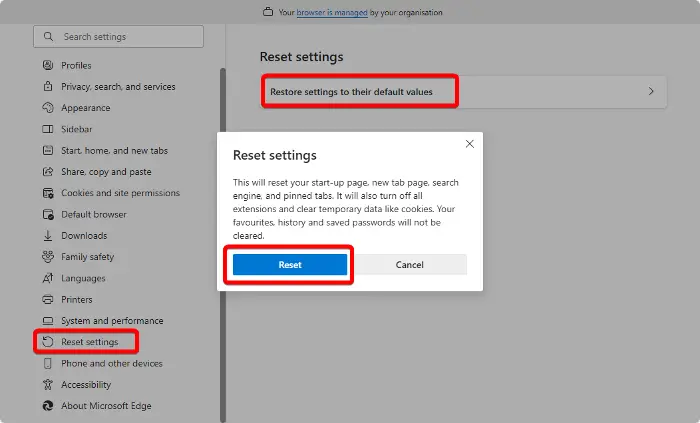
You can also reset the Microsoft Edge settings, if the Modify button is frozen and it’s not working. Here’s how:
Launch Edge, click on the three dots on the upper right and select Settings.
Next, from the left pane of the Settings menu, click on Reset settings.
Now, go to the right and click on Restore settings to their default values.
Click on Reset in the prompt to confirm the changes.
Can you customize the Microsoft Edge browser?
Yes, you can easily personalize your experience on Microsoft Edge by clicking the three dots (…) at the top-right. Now, navigate to Settings. Next, on the Settings page, click on Appearance on the left and then click on Customize toolbar on the right. From here, you can adjust your browser’s look and functionality based on your requirements.
How do I fix corrupted Microsoft Edge?
To fix a corrupted Microsoft Edge, you need to reset the browser. For this, navigate to Windows Settings > Apps > Apps & features. Here, from the Apps list, select Microsoft Edge, click on the three dots, select Modify, and then select Reset. This will reset and restore Edge to its default settings without affecting your data.



