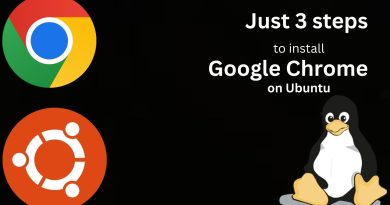Cannot unmute Microphone on Windows 11/10
In this article, we will show you what you can do if you cannot unmute the microphone on Windows 11/10. This issue might happen due to hardware or software issues on Windows PCs.

Cannot unmute Microphone on Windows 11/10
If you cannot unmute the microphone on Windows 11/10, use these fixes to resolve this issue.
- Check if your microphone is enabled or not
- Run Audio troubleshooter
- Install another available compatible version of the audio driver
- Reinstall the audio driver
- Check your privacy settings
- Update and reinstall the Microphone driver
Let’s start.
1] Check if your microphone is enabled or not
The first step is to check if your microphone is enabled or not. Make sure that the microphone you want to use is enabled. Use the following steps to check whether your microphone is enabled or not.
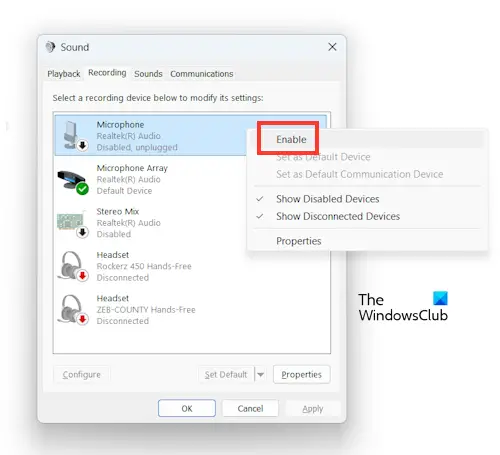
- Open the Control Panel.
- In the Control Panel, change the View by mode to Large icons.
- Now, click on Sound.
- Click on the Recording tab then right-click on the Microphone icon and select Enable if your Microphone service is disabled.
- Click Apply and then click OK.
2] Run the Audio troubleshooter
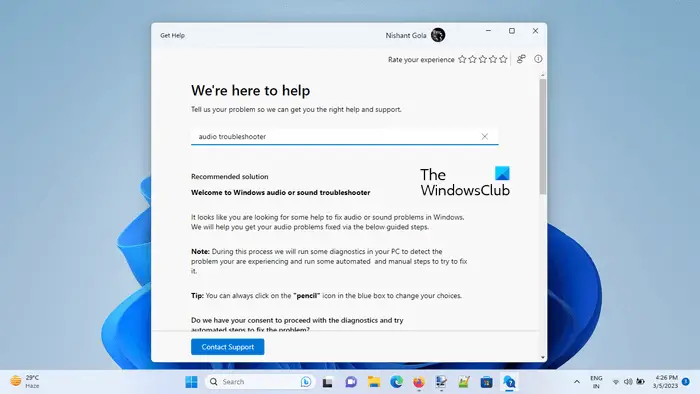
Running the Audio troubleshooter may also fix this issue. You can use the Audio troubleshooter by using the Get Help app. This troubleshooter is an automated app that will help you resolve the issue. Once you launch it, you will be asked some questions. Select the right answer based on the issue you are experiencing.
3] Install another available compatible version of the Microphone driver
If the issue still persists after running the Audio troubleshooter, then install another available compatible version of the microphone driver. This action will replace the currently installed microphone driver with a different version that is compatible with your device and operating system. Use the following instructions to Install another available compatible version of the microphone driver.
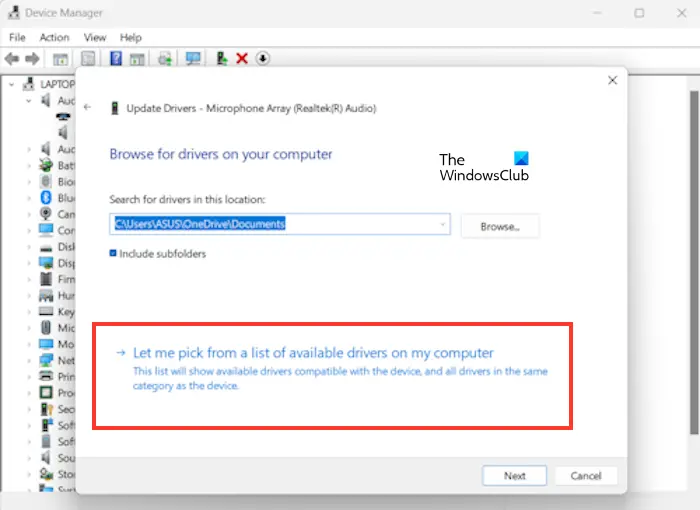
- Open the Device Manager.
- Expand the Audio input and outputs.
- Now, look for the Microphone driver that was installed.
- Right-click and select the Update driver.
- Click on “Browse my computer for drivers.“
- Now, click on “Let me pick from a list of available drivers on my computer.“
- Make sure that the Show compatible hardware checkbox is selected.
- Now, select another available compatible driver for your microphone and click Next.
- Follow the on-screen instructions to install the driver.
Now, check if the issue is fixed or not.
4] Reinstall the audio driver
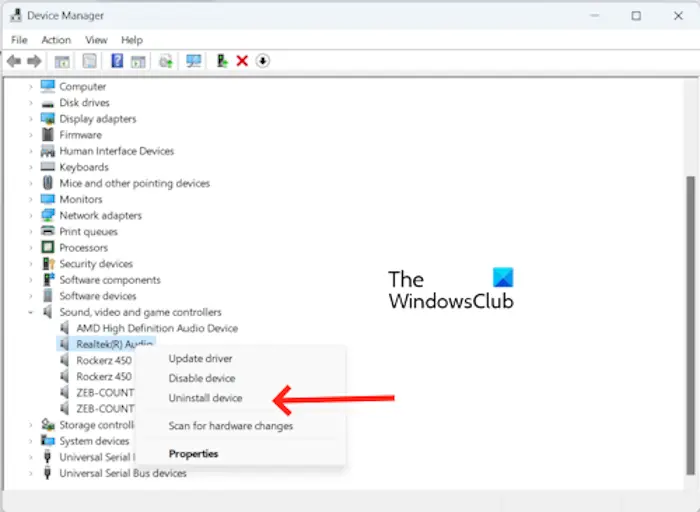
You can also try reinstalling the audio driver, based on the manufacturer, like the Realtek audio driver. Expand the Sound, video and game controllers node in the Device Manager and then right-click on the audio driver, depending on your manufacturer. Select Uninstall device. Restart your computer.
Read: How to download Audio driver for Windows
5] Check your privacy settings
The privacy settings may also cause an issue where you cannot unmute your microphone in a particular app. This is because privacy settings can control which apps have access to your microphone. If an app is not granted permission to use your microphone, you will not be able to unmute it. To do so, use the following steps.
- Press the Windows + I key to open your Windows Settings.
- Select Privacy & security.
- Scroll down and click on Microphone from the App permissions section.
- Now, check whether you have enabled the microphone service for the app you want to use the microphone for.
6] Update and reinstall the Microphone driver
Updating and reinstalling the Microphone driver can also resolve this issue. Check the following steps to update and reinstall the Microphone driver.
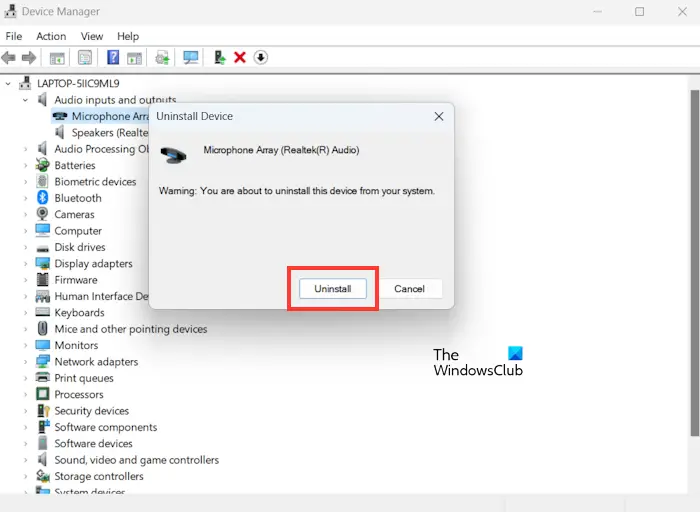
- Go to the Device Manager.
- In Device Manager, locate the “Audio inputs and outputs” category and expand it.
- Right-click on the microphone driver under “Audio inputs and outputs” and select “Uninstall device.”
- Now, click on Uninstall. Microphone driver reinstall after restarting the PC. Or, you can scan for hardware changes.
You can update the latest Microphone driver from its manufacturer’s website. Once you update the audio driver, check if the issue still persists or not.
That’s it, I hope the above solutions helped you to fix the issue.
Read: How to download AMD High Definition Audio Device Driver
Why is my Realtek audio not working?
An outdated and corrupted Realtek audio driver can cause Realtek audio problems. Updating the Realtek audio driver can fix this issue. You can update the Realtek audio driver from the manufacturer’s website.
Related: How to download and reinstall Realtek HD Audio Manager
How do I unblock my microphone on Windows 11?
Go to Settings > Privacy & security > Microphone. Make sure the “Microphone access” toggle is turned on. Under “Let apps access your microphone,” choose which apps you want to have microphone access.
Read next: Mic or Microphone not working on Windows 11/10.