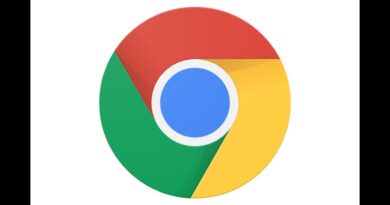Can’t click on Desktop; Mouse click only works on Taskbar in Windows
Sometimes a few unexpected issues happen to our Windows 11/10 PC. We cannot exactly find the reason behind them. Some issues that happen with the mouse are such issues. Many users are complaining that they cannot click on Desktop and the mouse click works only on Taskbar. In this guide, we have a few fixes that can make the mouse work normally without any issues.
Mouse click not working on Desktop

Issues with mice on our PCs are increasing mainly due to their dedicated drivers. They can be fixed easily with few hacks, but the issues frustrate us a lot. Even mouse click not working on desktop and working only on the taskbar is a troublesome issue that can be fixed. Let’s see what the fixes are and how we can use them to fix the issue.
Can’t click on Desktop; Mouse click only works on Taskbar
First of all, unplug and replug your mouse and then restart the computer. If the issue is fixed, it is good, if not there are few methods we can use to fix the mouse not working anywhere except on the desktop.
- Restart Windows Explorer
- Check for Driver updates or Reinstall them
- Run Hardware Troubleshooter
- Uninstall any newly installed programs
- Perform System Restore
Let’s see the fixes in detail.
1] Restart Windows Explorer
Most of the times errors that occur with Windows Explorer might cause issues with the mouse. It is recommended to restart Windows Explorer. You can do so by using keyboard shortcuts. Press Ctrl+Shift+Del to open Task Manager. Use Tab and Arrow keys to select Windows Explorer and when the Windows Explorer is selected press Shift+F10 to open the context menu and use arrow keys to select Restart and press Enter.
TIP: See this post if Keyboard or Mouse is not working.
2] Check for Driver Updates or Reinstall them
The issue with the mouse might have been caused by issues with drivers. You need to update the drivers to make the issue go away. If any new updates are available, you can install them. Also, check for Windows updates which might fix the issues as it updates drivers also.
If the issues are not fixed, uninstall the mouse-related drivers and reinstall them.
3] Run Hardware Troubleshooter
Troubleshooters are a boon to the users. If we run them, they find the issues and fix them. Troubles with the mouse can also be fixed by running the built-in hardware troubleshooter. Run the troubleshooter and see if the troubleshooter fixes the issue.
TIP: See this post if the Mouse left-click button is not working.
4] Uninstall any newly installed programs
If the mouse is working only on the taskbar and not on the desktop after installing a new program, uninstall it from your PC. It might have caused the issue. Sometimes, some programs disturb the working of our PC and cause troubles in the form of badly coded or conflictingly coded programs. Also, run the antivirus and anti-malware programs to be in a safe zone.
TIP: See this post if the Middle mouse button is not working.
5] Perform System Restore
If none of the above methods helped you fix the issue, you have to perform the system restore to go back to the time when the mouse was working fine without any issues. It will resolve the issues and let your PC work normally.
These are the ways using which we can fix the issue when we cannot click anywhere on the desktop except for the taskbar.
Read: How to restrict Mouse Cursor to a specific part of the screen.