Can’t Connect to VPN when using mobile hotspot on PC
While VPNs are useful at times, they may not work when connected through a mobile hotspot. While everything else works on your phone, and there is no issue, you still connect to the VPN when using a mobile hotspot. If you can’t connect to VPN when using a mobile hotspot on a PC, this post will help you resolve the issue.
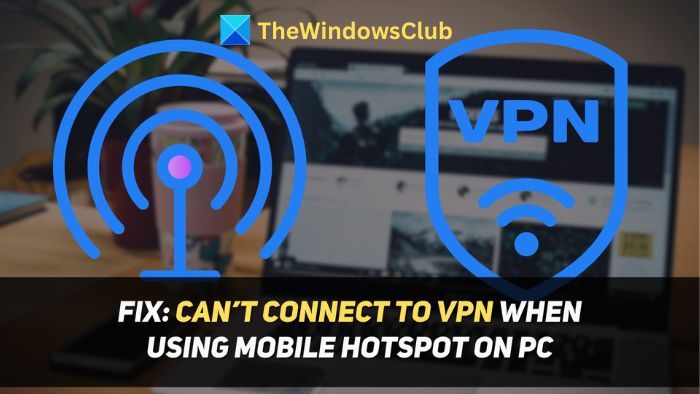
Possible reasons that restrict VPN from working on mobile hotspots:
- ISP issues: If you have recently been to an area with low network connectivity or have a weak network connection for no reason, it can cause issues with the VPN on devices connected to your mobile hotspot.
- Outdated VPN App: If your VPN app is outdated or the server you are trying to connect to is overloaded, you will experience issues connecting to the VPN while on a mobile hotspot.
- Pending Device Updates: If updates are pending on your smartphone or your PC, install them. Updates fix many known and unknown bugs, some of which can cause issues with the VPN and Mobile Hotspot.
- Network Settings Misconfiguration: Installing different applications, peripherals, connecting to networks or anything can interfere with the network settings over time. When network settings are misconfigured, such issues can arise.
- Firewall or Antivirus Interference: If your firewall or antivirus has flagged your VPN server, you cannot connect. To prevent this, configure the firewall to allow it.
Fix Can’t connect to VPN when using mobile hotspot on PC
If you can’t connect to VPN when using a mobile hotspot on a Windows 11/10 PC, follow these solutions to resolve the issue.
- Turn Aeroplane mode on/off
- Update VPN app
- Check and install updates on smartphones and PC
- Reset network settings on PC and smartphone
- Configure firewall to allow VPN connection
1] Turn Aeroplane mode on/off
Airplane mode (while destined for a different purpose) also works as a refresh button for your smartphone network. Turning Aeroplane mode on/off can fix issues related to your network and ISP:
- Slide down from the Notification bar on your smartphone.
- Find the Aeroplane mode option and tap on it to enable it.
- Please wait a few minutes and tap the Aeroplane mode option again to disable it.
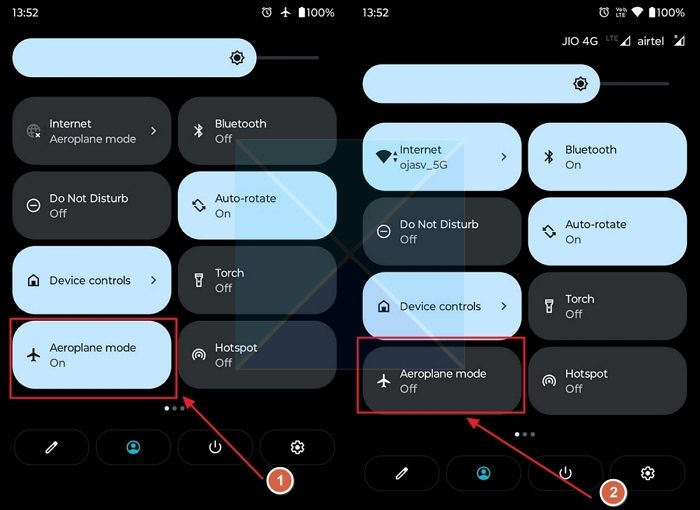
2] Update VPN app
An outdated VPN app will have compatibility issues. To check for updates for the VPN app, head over to the app’s About section or Microsoft Store (if the application was installed from there). If you can’t find an update, visit the VPN provider’s website. Also, ensure you are trying to connect to a VPN server with lower latency and load. Most VPN apps display the average latency on a server or load percentage.
3] Check and install updates on smartphones and PC
System updates fix many known and unknown bugs, some of which can be causing issues with the mobile hotspot and the VPN. If there are any pending updates with your PC or smartphone, install them,
- To check and install updates on your PC, head over to the Windows settings.
- In the Windows Settings, go to the Windows Update Section.
- Windows automatically checks for updates. If there are any, you will get the option to install them.
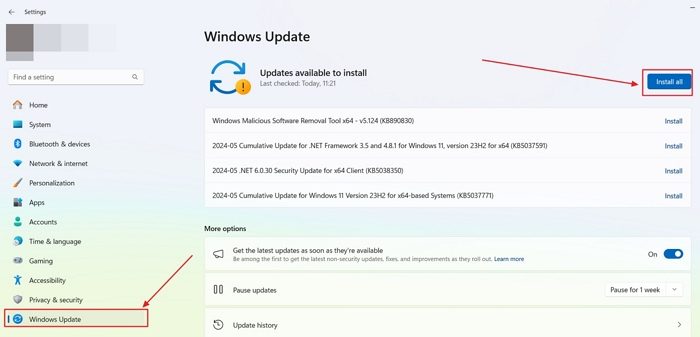
To check and install updates on your smartphone, follow these steps:
- Open Settings on your smartphone.
- In Settings, please scroll down to the System Updates option and tap on it.
- Now, tap on the Check for updates option.
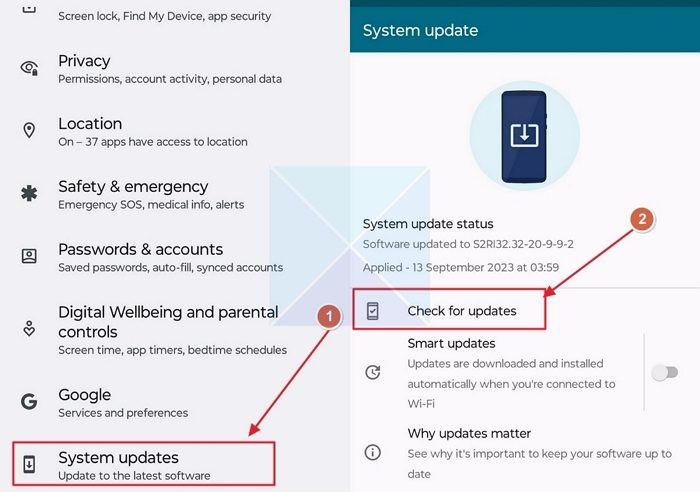
- If there are any updates available, download and install them.
4] Reset network settings on PC and smartphone
App installations, peripherals, and other changes to the system can end up tampering with the network settings on your PC and smartphone, which can cause issues with the VPN and hotspot. Here’s how to reset them:
- Open Windows Settings on your PC. (Win + I)
- Head to Network And Internet > Advanced Internet Settings > Network Reset in the settings.
- Now, click the Reset Now button next to the Network Reset option.

To Reset Network settings on your smartphone, follow these steps:
- Open Settings.
- Scroll down to find the System settings and open them,
- Now, open Reset Options.
- Open Reset Wifi, mobile, and Bluetooth
- Select the network, and tap the Reset Settings button.
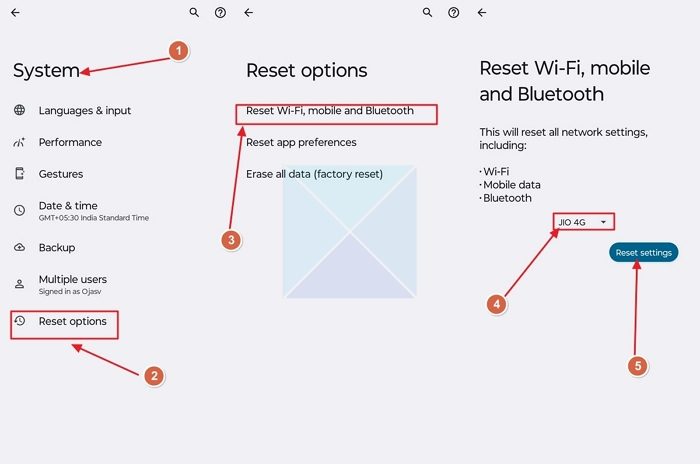
Read: Constantly keep having to reset Network Adapter on Windows
5] Configure the firewall to allow a VPN connection
If your firewall is blocking the VPN application, then you will have issues connecting to the VPN server. You will need to allow the VPN app through the firewall for this:
- Search Windows Security on Windows Search and open it.
- Now, open the Firewall and Network Protection settings.
- Then, click on the Allow an app through firewall option.
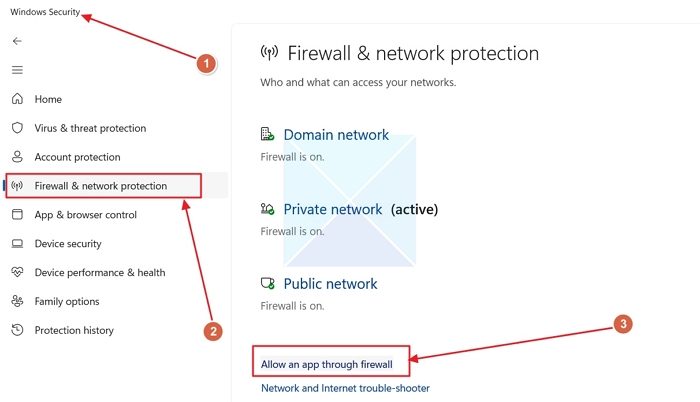
- In the window that opens, click on the Allow another app option.
- Browse for the application you wish to allow, and select it.
- Click Add to allow the respective app through the firewall.
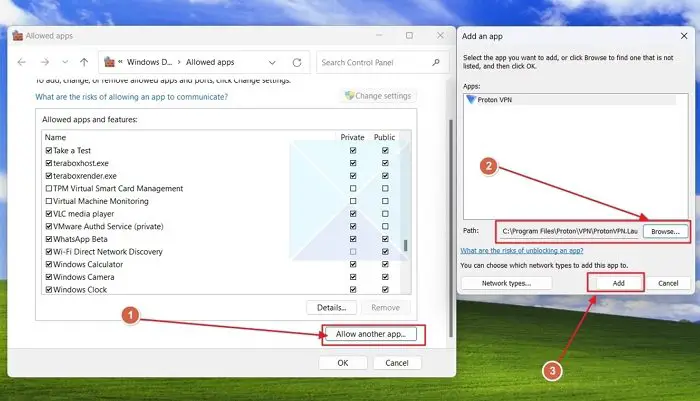
Read: How to open Windows Firewall using different methods
I hope this helps.
How do I share my VPN with my PC hotspot?
Windows offers a mobile hotspot feature that allows one to share any WiFi or Ethernet connection to other devices. If you are connected to multiple networks, you can connect from where you want to share the internet. The same applies where you want to share, too.
Why does my VPN only work on Wi-Fi?
It is not correct that VPN only works on Wi-Fi; it works over hotspot as well. However, it is possible that the VPN app may have enabled a restriction that doesn’t allow you to share it with others.


