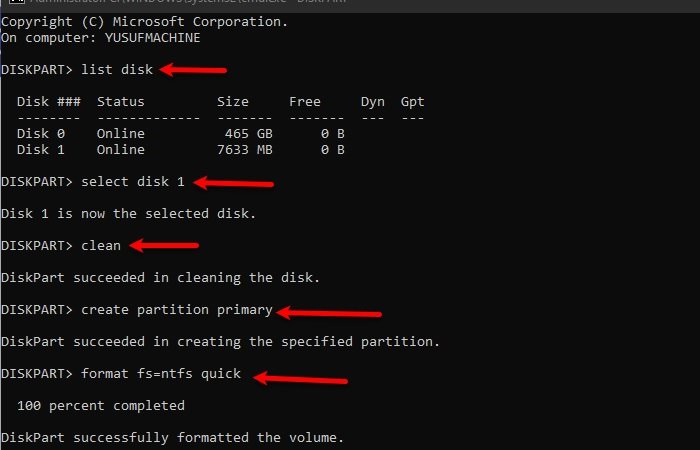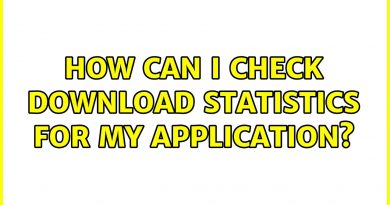Can’t format USB Drive in Windows 10
USB Drives are notorious for being vulnerable to viruses and malware as it is constantly plugged into different computers. So, because of this, we may need to format the drive more often than not, but what if you are not able to do that? In this article, we are going to see some of the solutions that could help you.
Can’t format USB Drive
These are some of the things you can do if you can’t format the USB Drive on your Windows 10 computer:
- Make sure the is USB Drive is not Write-Protected
- Scan your Computer & USB for Virus
- Run CHKDSK scan on the USB
- Format USB Drive using Command Prompt
Let us talk about them in detail.
Windows was unable to complete the format
1] Make sure the Drive is not Write-Protected

The first thing you need to make sure, before concluding that something is wrong with your USB Drive, is if it’s write-protected. To clear the USB write-protection, we are going to use the Command Prompt.
Launch Command Prompt as an administrator and type the following commands.
DISKPART
list disk
select disk X
Note: Replace “X” with the number of your USB Drive. You can confirm the number by looking at the Size.
attributes disk clear readonly
Now, your Drive is not write-protected.
Try formatting it, if the error is because of this issue, it will be fixed.
2] Scan your PC & USB for Virus

One way to fix the issue is by scanning your computer for viruses and malware. You can use any free antivirus or Microsoft Defender. In this section, we are going to use Microsoft Defender.
To scan your computer for malicious files, launch Settings by Win + X > Settings and click Update & Security > Windows Security > Open Windows Security > Virus & threat protection > Scan options > Windows Defender Offline scan > Scan now.
Let the Windows Defender scan your system and eliminate all the viruses and malware.
3] Run CHKDSK scan on USB

With the help of the CHKDSK command, we are going to fix the corrupted USB drive. This will fix all the bad sectors of your drive.
To do that, launch Command Prompt as an administrator, type the following command, and hit Enter.
chkdsk g: /f /r /x
Note: Replace “g” with your USB’s Drive letter.
If the issue is because of a corrupted drive, it will be fixed.
4] Format Drive using Command-line
If you can not format your USB Drive from File Explorer, try doing the same with the Command Prompt.
To do that, launch Command Prompt as an administrator, type the following commands and hit Enter.
DISKPART
list disk
select disk X
Note: Replace “X” with the number of your USB Drive. You can confirm the number by looking at the Size.
clean
create partition primary
format fs=ntfs quick
Note: If you have chosen fat32, replace ntf with fat32.
Hopefully, this has helped you in fixing the “not able to format USB Drive in Windows 10” error.
Read Next: The device is currently in use – USB error.