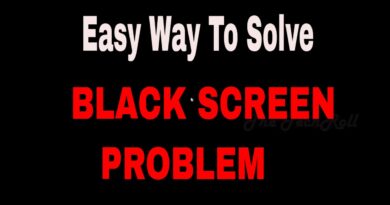Can’t hear stream on Discord [Fix]
Are you unable to hear streams on Discord on your Windows PC? Discord lets you share your gameplay and live streams with others as well as watch someone else’s streams in a voice channel. However, many users have reported that they can’t hear any sound in Discord streams.

Now, before we talk about how to fix the issue, let us find out the reason why you are facing audio problems in Discord streams.
Why is there no sound on Discord stream?
There could be multiple reasons why you are experiencing sound issues with streams on Discord. If you have enabled the Mute or Deafen feature in Discord, you won’t be able to hear Discord streams. Besides that, voice channel settings, PC audio settings, corrupted voice settings in Discord, and broken cache files of Discord can be other reasons for the same problem.
Fix Can’t hear Stream on Discord
If you can’t hear streams or keep experiencing sound issues on Discord, here are the solutions to fix the problem:
- Use these basic troubleshooting tips.
- Review your PC’s audio settings.
- Ensure you are not on mute on Discord.
- Check Voice Channel Permissions.
- Set your game to windowed mode.
- Add your game or application on Discord.
- Reset voice settings on Discord.
- Disable some advanced voice settings.
- Clear the Discord cache.
- Reinstall Discord.
1] Use these basic troubleshooting tips
Before you get into advanced fixes, perform some preliminary checks to resolve this issue. Here are some tips and tricks to follow:
- Try restarting Discord or your PC and check if the problem is fixed.
- Make sure your audio drivers are up-to-date to avoid audio problems on your computer.
- Another thing you should check is that the Discord app is up-to-date. Although Discord updates itself automatically whenever it is restarted, you can press Ctrl + R in Discord to update it.
See: Can’t install Discord, Installation has failed
2] Review your PC’s audio settings
It might be that your PC is muted, so you can’t listen to streams on Discord. Thus, make sure that your computer is not on mute.
Apart from that, check your audio settings. For that, open Settings using Win+I and go to the System > Sound section. Now, make sure the correct speaker is chosen as well as the volume is set to a high level. Also, review other settings and make sure the correct options are set.
3] Ensure you are not on mute on Discord

Discord provides two features namely Mute and Deafen. If you have enabled the Mute feature, you won’t be heard by others on a channel even while streaming. The Deafen feature stops you from listening to others on a server and will put you on mute. Now, if you have enabled any of these features, disable them and then check if the problem is resolved.
Read: Discord keeps restarting randomly while streaming.
4] Check Voice Channel Permissions
If the problem occurs with a particular channel, you must get the voice channel permissions reviewed by the server administrator. A server administrator can manage permissions for different activities like connect, speak, etc. Hence, if the scenario is applicable, you can contact the server administrator and request him/her to grant you the required permissions and unmute you.
See: Fix Discord Error 1105 on Windows PC.
5] Set your game to windowed mode
If you are streaming a game in fullscreen mode on Discord, you are likely to run into issues like audio problems. Hence, if the scenario is applicable, you can change the game mode to Windowed Fullscreen or Windowed Borderless to fix the issue. You can access in-game graphics settings and run the game in Windowed Fullscreen or Windowed Borderless mode.
6] Add your game or application on Discord

Discord automatically detects the playing game when you are streaming. However, if it is having issues doing that, you can manually add your game or app for detection on Discord to fix the issue. Here’s how to do that:
- First, click on the User Settings button in Discord.
- Now, scroll down to the ACTIVITY SETTINGS section and click on Registered Games.
- After that, tap on the Add it! link and then select the target game or app.
- Next, press the Add Game button and then exit the Settings window.
- Finally, see if the audio issues on Discord streams are resolved now.
Read: Fix Messages Failed To Load error on Discord.
7] Reset voice settings on Discord

It could be your voice settings causing problems in streams on Discord. Hence, if the scenario is applicable, you can reset the voice settings to their defaults to fix the problem. Here are the steps to do that:
- First, open Discord and tap on the User Settings button.
- Now, go to the APP SETTINGS section and press the Voice & Video option.
- After that, scroll down to the end of the page and click on the Reset Voice Settings button.
- Next, press the Okay button in the confirmation prompt and when done, check if the issue is resolved.
Read: Fix Discord keeps disconnecting and reconnecting.
8] Disable some advanced voice settings
Some advanced voice features in Discord might not work well with certain streams. For example, the Voice Activity feature that detects voice automatically might conflict with streaming audio. So, if that is the case, you can change the input mode to Push to Talk and see if the issue is fixed. Similarly, you can check with other voice-related options and see what works well with you.

To modify the input mode to Push to Talk in Discord, you can go to User Settings > Voice & Video and set Input Mode to Push to Talk. Check whether the issue is fixed.
Fix: Discord Stream lagging for viewers but the internet is fine.
9] Clear the Discord cache

Corrupted cache files associated with Discord can be another reason behind this issue. So, you can delete Discord’s cached data using the below steps and see if it helps:
- Firstly, open the Run command box using Windows + R and enter %appdata%discord in the Open box.
- Next, delete the Cache, Code Cache, and GPUCache folders.
- Once done, relaunch Discord to check whether the problem is resolved.
RELATED: Discord Stream Stuck on loading or Not loading.
10] Reinstall Discord

The last resort to fix the issue is to reinstall the Discord app. For that, you will first have to completely remove the Discord app from your PC. After that, restart your PC and download & install Discorod on your computer again.
I hope you will now be able to listen to streams on Discord.
How do I get my stream to hear Discord audio?
While streaming from a PC, Discord will let you set up some options. From these options, make sure to enable the option to share audio with your friends and other users.
Now read: Fix Discord keeps Crashing or Freezing on Windows PC.