Can’t run any Program on Windows 11/10
Some users have complained that they can’t run any program on Windows 11/10 PC soon after after login or after Windows Update. While they can open programs within a minute of logging in, they are unable to do so after, say, a minute. This includes all programs along with the Windows apps.

In this situation, while you can still open the Start menu and the File Explorer via the shortcut (Win + E), any other program won’t open on your Windows 11 PC. Fortunately, we have some solutions to help you fix the issue and continue using your Windows 11/0 PC normally.
Why can’t I open any apps on my Windows 11?
While the primary reason could be corrupted or an outdated version of Windows 11, there could be other reasons as well why you can’t open any apps on your Windows PC:
- Due to a recent Windows Update.
- If any background process is consuming high resources.
- Due to a malware attack.
- If the exe file you are trying to open is broken.
- Due to corrupted or missing system files or images.
- Program conflicts.
Can’t run any Program in Windows 11/10
If you can’t run any programs in Windows, it means nothing happens when you click on a program icon to open a browser or any Windows apps. Even keyboard shortcuts like Ctrl+Alt+Del or Ctrl+Shift+Esc, or opening cmd through Run console does not work! Also at times, programs installed for some users only, may not work for other standard users.
Use these troubleshooting suggestions to resolve the issue:
- Open Task Manager and check for high resource-consuming processes
- Run malware scan
- Run SFC and DISM
- Check in Safe Mode
- Troubleshoot in Clean Boot
- Uninstall the problematic update
- Perform System Restore
- Use Reset This PC.
1] Check Task Manager

Sometimes, a process running in the background may consume a lot of resources, and the program fails to open. It can also happen if there are too many processes running in the background.
In this case, open the Task Manager, and under the Processes tab check which third-party service is consuming the most memory. You can find the details under the Memory tab next to it. Terminate it if it’s a third-party service and not a Microsoft one.
2] Run malware scan
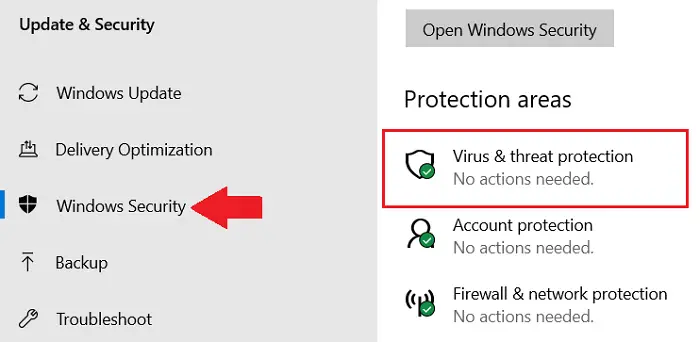
If the background process is not the issue, it could be possible that your computer is attacked by malware and this is why you can’t run any program on Windows 11/10. In this case, it’s suggested that you run an antivirus scan using any trusted software to identify threats and quarantine them accordingly.
Additionally, you can also run a second-opinion portable antivirus software scan.
3] Run SFC and DISM

But if the antivirus scan does not detect any virus or malware, then another possible reason could be that your system files or the Windows image are broken or missing. Therefore, in this case, you can first run an SFC scan to detect and restore corrupt system files or replace the missing files with fresh copies.
Next, run the DISM scan to repair any broken system images. Once both the commands have executed successfully, restart your PC for the repair to be applied.
4] Check in Safe Mode

If the SFC and the DISM scan fail to identify the issue, try checking the problem in Safe Mode. In this case, you would need to boot your Windows PC into Safe Mode.
Now, see if you can open the programs normally. If you can, then it means that some 3rd-party process is creating this issue and you must identify it.
Read: Program won’t open when you click on it in Windows
5] Troubleshoot in Clean Boot

Perform a Clean Boot to detect and troubleshoot the third-party process that may be creating such problems. advanced Windows issues. To perform clean-boot troubleshooting, you must take a number of actions, and then restart the computer after each action. You may need to manually disable one item after another to try and pinpoint the one that is causing the problem. Once you have identified the offender, you can consider removing or disabling it.
Read: How to block users from installing or running programs in Windows
6] Uninstall the problematic update

If you have recently installed a Windows Update and you feel that it could be the problem, you can uninstall the problematic update. It could be possible that the update files are broken, interfering with the programs and services on your PC.
7] Perform System Restore

If none of the above methods works, the next option would be to perform a system restore using a previously created system restore point. It will help you to restore your PC to a previous working state. The process takes a while, so wait patiently till it’s over.
8] Use Reset This PC

If troubleshooting in Safe Mode or Clean Boot troubleshooting does not help diagnose the issue, you can try to reset the PC. This will help you restore the factory settings of your Windows 11/10 device without losing files.
To use the Reset this PC option to restore the factory settings, follow the below process:
Open Windows Settings > Windows Update > Advanced Options > Additional options > Recovery > Recovery options > Reset this PC > Reset PC. Now, under Choose an option, select Keep my files and then, hit Next, and finally, press Reset.
It should now take less than an hour and your PC may restart a few times during this process, so wait patiently till the process is over.
TIP: If it’s a specific program or more than one program that won’t open, you can check if the app is blocked, turn on UAC, or run the Windows app troubleshooter. You may also try logging in with your Administrator account, sideloading the app, or fresh downloading the program.
Read: This app can’t run on your PC.
How do I fix incompatible programs in Windows 11?
You can use the Program Compatibility Troubleshooter to fix incompatible programs in Windows 11. For this, right-click on the problematic app, select Properties, and navigate to the Compatibility tab. Now, click on the Run the compatibility troubleshooter option and it will diagnose and fix any compatibility issues automatically.
Read: This app can’t open error in Windows
How do I force a program to open in Windows 11?
To force a program to open on Windows 11, right-click on the problematic application and select Properties. Next, go to the Compatibility tab, click on the Change high DPI settings button, and select the Override high DPI scaling behavior option. Now, select System from the dropdown. Press Apply and launch your program to open it correctly on your Windows 11 system.



