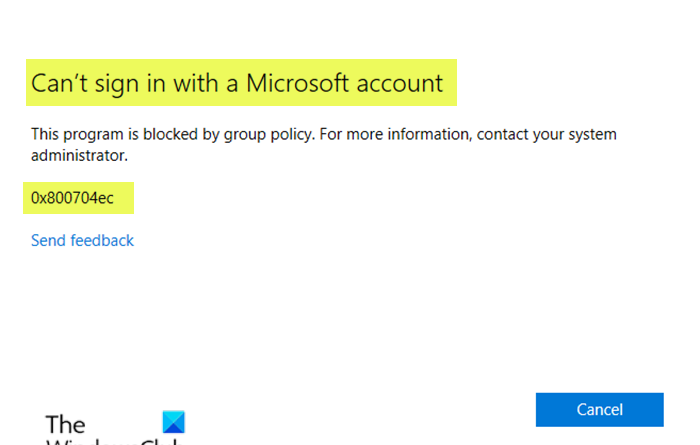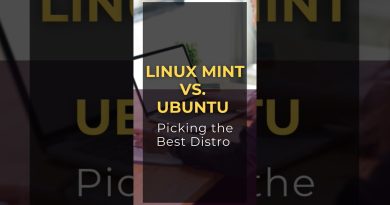Can’t sign in with a Microsoft account
If when you attempt to sign-in with Microsoft account on UWP apps on Windows 10, you receive the error message Can’t sign in with a Microsoft account with error code 0x8000704ec, then this post is intended to help you resolve the issue with the most suitable solutions.

When you encounter this issue, you’ll receive the following full error message;
Can’t sign in with a Microsoft account
This program is blocked by group policy. For more information, contact your system administrator.
0x8000704ec
Can’t sign in with a Microsoft account – Error 0x8000704ec
If you’re faced with this issue, you need to ‘Allow’ Microsoft account on your Windows 10 device. You can configure this option in either of two ways viz;
- Local Group Policy Editor
- Registry Editor
Let’s take a look at the process involved in relation to both methods.
1] ‘Allow’ Microsoft account via Local Group Policy Editor
Do the following:
- Press Windows key + R to invoke the Run dialog.
- In the Run dialog box type gpedit.msc and hit Enter to open Group Policy Editor.
- Inside the Local Group Policy Editor, use the left pane to navigate to the path below:
Computer Configuration > Windows Settings > Security Settings > Local Polices > Security Options
- On the right pane, double-click on Accounts: Block Microsoft accounts to edit its properties.
- Under Local Security Setting tab, click on the drop-down and select This policy is disabled.
- Click Apply > OK to save the changes.
- Exit Group Policy Editor.
For Windows 10 Home users, you can add Local Group Policy Editor feature and then carry out the instructions as provided above or you can do the registry method below.
2] ‘Allow’ Microsoft account via Registry Editor
Do the following:
Important: Since this is a registry operation, it is recommended that you back up the registry or create a system restore point as necessary precautionary measures. Once done, you can proceed as follows:
HKEY_LOCAL_MACHINESOFTWAREMicrosoftWindowsCurrentVersionPoliciesSystem
- At the location, on the right pane, identify the NoConnectedUser key. The key value might be set to either 1 or 3.
- Now, double-click the NoConnectedUser entry to edit its properties.
- Input 0 in the Value data field and hit Enter to save the change.
You can now exit Registry Editor and restart your PC. You should now be able to sign in to your UWP apps without the error.
That’s it!