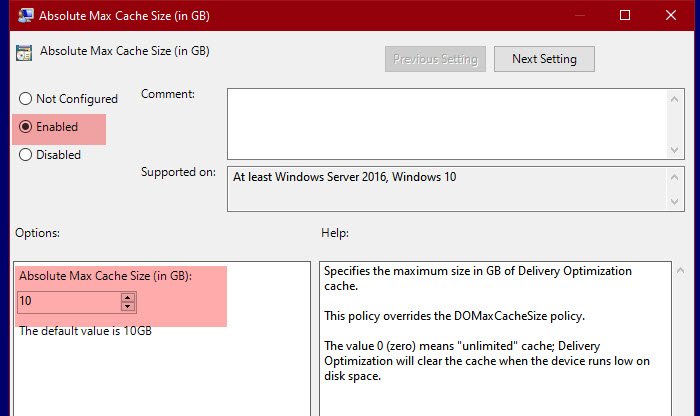Change Delivery Optimization Max Cache Size for Updates in Windows 10
If you have limited Internet or if your Internet speed is slow, you may need to find a workaround to download an application or update, immediately. One such workaround is downloading the update from another computer in your network. Windows Update Delivery Optimization lets you do that.
While you can disable WUDO using Settings, REGEDIT or GPEDIT, you may want to, instead, alter its settings a bit to make it work according to you needs. One such setting is Delivery Optimization Max Cache Size. There are two policies, Max Cache Size and Absolute Max Cache Size, and we are going to alter them to Change Delivery Optimization Max Cache Size for Updates in Windows 10.
Change Delivery Optimization Max Cache Size for Windows Updates
Before moving any further, let’s see what these policies are.
- Max Cache Size is used to specify the percentage of total space Delivery Optimization cache can use. So, when the cache size reaches the threshold value the computer will automatically delete the stored cache and started creating new ones.
- Absolute Max Cache Size, on the other hand, allows you to set a maximum cache size in Gigabytes. This is different from Max Cache Size, where you specify the percentage of your total available storage for cache, as here, you are setting a specific value.
You can only configure one policy at a time. If you configure the Absolute Max Cache Size, it will override the Max Cache Size policy.
These are two ways we are going to Change Delivery Optimization Max Cache Size for Updates in Windows 10.
- By Group Policy Editor
- By Registry Editor
Let us talk about them in detail.
1] By Group Policy Editor

Since both of them are policies, Group Policy Editor is probably the easiest way to alter their settings.
To do this, launch Group Policy Editor by Win + R, type “gpedit.msc”, and hit Enter.
Navigate to the following location.
Computer Configuration > Administrative Templates > Windows Components > Delivery Optimization
Now, look for Max Cache Size (percentage) or Absolute Max Cache Size ( in GB), depending on the policy you want to configure.
Double-click on it, select Enabled and change the size. For Max Cache Size (percentage) set any value between 1-100 and for Absolute Max Cache Size (in GB) set any value in GBs.
After configuring any of the two policies, you can close the Group Policy Editor and your Delivery Optimization will work accordingly.
Related: Change Delivery Optimization Cache Drive for Windows and Store App Updates.
2] By Registry Editor
Window 10 Home doesn’t have Group Policy Editor, so, you can alter the policy with the help of Registry Editor. So, launch Registry Editor by searching it out of the Start Menu and navigate to the following location.
ComputerHKEY_LOCAL_MACHINESOFTWAREPoliciesMicrosoftWindowsDeliveryOptimization
If there is no DeliveryOptimization key, right-click on Windows, select New > Key, and name it “DeliveryOptimization”. Then right-click on DeliveryOptimization and select New > DWORD (32-bit) Value.
Now, to configure Max Cache Size (percentage), name the value DOMaxCacheSize, and if you want to set Absolute Max Cache Size (in GB), name the value DOAbsoluteMaxCacheSize.
Double-click on the newly created value, select Decimal as the base and set the Value data accordingly. For Max Cache Size (percentage) set any value between 1-100 and for Absolute Max Cache Size (in GB) set any value in GBs.
Hopefully, now you know how to Change Delivery Optimization Max Cache Size.
Related: Change Windows Update Delivery Optimization Max Cache Age.