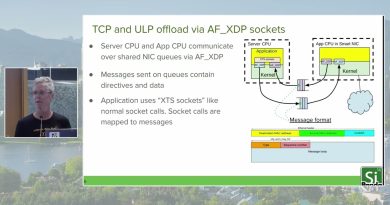Change the Accessibility tool that launches when you use Win+Vol
By default, Windows 10 opens the Narrator as the accessibility tool when you press the Win+Vol Up button. However, if you want to change the default accessibility tool, you can follow this tutorial. Although it is possible to select something else using the Control Panel, you can do the same with the help of Registry Editor.

There are three accessibility tools available in Windows 10, and they are:
At times, they help users perform a particular task when they are in some problem. For example, if your physical keyboard has some issues, you can opt for the On-screen keyboard and keep typing. If you are using a Windows 10 tablet, you can press the Windows+Volume Up button to launch the selected accessibility tool. However, if you do not want to open the Narrator and instead, you want to open the Magnifier or On-screen keyboard, here is how you can change that.
As you will use the Registry Editor, it is recommended to backup all Registry files before changing anything.
Change Accessibility tool that launches when you use Win+Vol
You can Launch a Magnifier or On-Screen Keyboard instead of a Narrator accessibility tool when you press the Win+Vol Up keyboard shortcut on Windows 10. You need to edit the Registry as follows:
- Press Win+R to open the Run prompt.
- Type regedit > hit Enter button > select the Yes option.
- Go to SlateLaunch in HKEY_CURRENT_USER.
- Double-click on the ATapp String Value.
- Enter osk or magnifierpane or keep it blank.
- Click the OK button.
To learn more about these steps, keep reading.
At first, you have to open Registry Editor. For that, press Win+R, type regedit and hit the Enter button. Once the UAC prompt appears, click on the Yes option.
Next, navigate to the following path:
HKEY_CURRENT_USERControl PanelAccessibilitySlateLaunch
If you cannot find the SlateLaunch key, you have to create it manually in the Accessibility key.
For that, right-click on Accessibility > New > Key and name it as SlateLaunch.
Then, right-click on the SlateLaunch > New > DWORD (32-bit) Value, and name it as LaunchAT.
Double-click on this REG_DOWRD value and set the Value data as 1.
Next, right-click on the SlateLaunch > New > String Value, and name it as ATapp.
Note: If you can already see the SlateLaunch key and ATapp and LaunchAT values, you don’t have to create them manually.
Double-click on the ATapp Sting Value, and set the Value data as follows:
- osk: On-screen keyboard
- magnifierpane: Magnifier
- narrator: Narrator
- Blank
Click the OK button to save the change.
Then, restart your device to get the new option.
Read: How to use Ease Of Access settings in Windows 10.