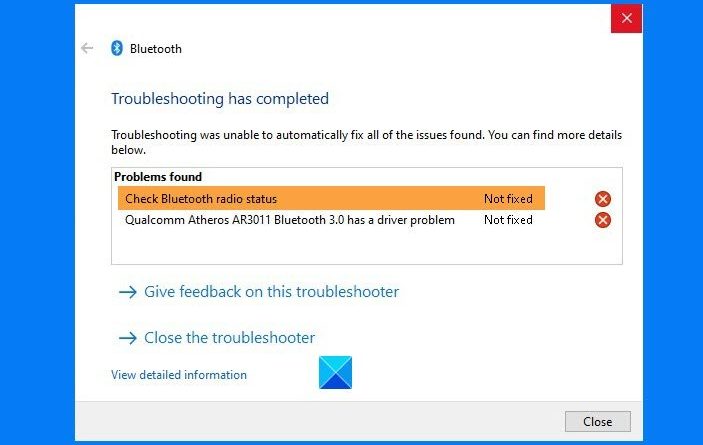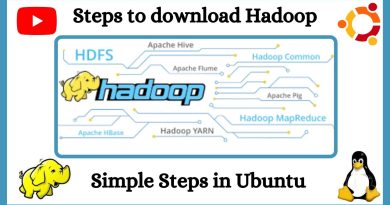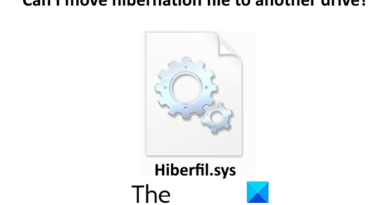Check Bluetooth Radio Status Not fixed
Windows 10 offers a built-in Bluetooth Troubleshooter that can resolve most of the Bluetooth issues automatically. But if the troubleshooter returns an error Check Bluetooth radio status – Not fixed, then this method will help you resolve the problem. Now since the troubleshooter cannot do anything, we will need to manually try to fix it because there is nothing you can do to fix the troubleshooter.

Check Bluetooth Radio Status – Not fixed
Assuming that you have Bluetooth on your computer, follow these methods.
- Restart PC and see
- Run System Tools (SFC, and DISM)
- Uninstall Driver and Reboot
- Restart Bluetooth Services
You will need an admin user account for some of the suggested options.
1] Restart PC
Most of the time, a simple restart of the computer can fix the problem. As everything will be reinitialized, if there is anything stuck in the system, you can restart and try it again.
2] Run System Tools (SFC and DISM)
The built-in System Tools can fix most of the problems on your computer, especially if it’s a problem where the system file is corrupt.
Open Command Prompt or PowerShell with admin privileges, and execute the following commands one after the other.
SFC /scannow DISM.exe /Online /Cleanup-image /Restorehealth
Both these commands will fix and replace any corrupt file.
You should see an error message if there is a corruption of files.
3] Uninstall Driver and Reboot
Sometimes it’s a driver issue, and a simple way to fix it is to update it, or better still uninstall the driver, reboot, and let Windows take care of the rest.
- Open Windows Device Manager by using Win + X followed by M
- Expand the Bluetooth section
- Right-click on the Bluetooth Radio, and choose to uninstall the driver.
- Reboot the computer.
When you log in the next time, Windows will automatically install the driver.
If you recently updated the driver and then this problem started, maybe you need to roll back the Bluetooth driver.
4] Restart Bluetooth Services
Type Services.msc in the Run prompt (Win + R) and press the Enter key to open Services snap-in.
Find Bluetooth Support Service, right-click on it, and choose to Restart.
It will restart the service, and if there is an error with the related service, it will tell you about it.
Once done, you can try to toggle off and on the Bluetooth option.
As the last option, you can also unpair and repair the Bluetooth device if you have issues with any connected devices and are not working.
I hope you were able to get rid of the error by the Troubleshooter.