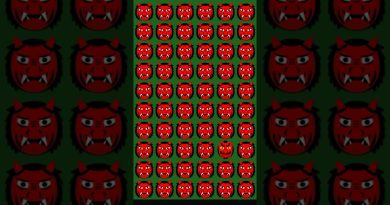Choose where to get apps option grayed out in Windows 10 Settings
An application installation feature in Windows 10 allows you to choose a location where apps can be installed. For some Windows 10 devices, the feature is configured to the recommended setting – The Microsoft Store only. In other cases, the option is greyed out, preventing users from changing the feature to the desired setting. Follow these suggestions if you find that the Choose where to get apps option is grayed out in Windows 10 Settings.
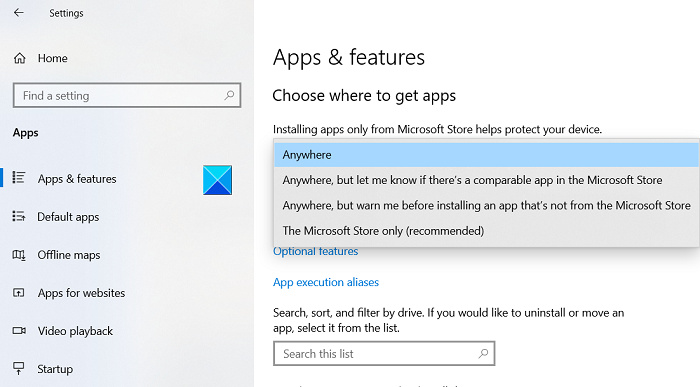
Choose where to get apps option grayed out
Microsoft mainly offers 4 locations to store your desired apps, These include,
- Anywhere (Installs both, Desktop and Store apps without displaying a message dialog).
- Anywhere, but let me know if there’s a comparable app in the Microsoft Store.
- Anywhere, but warn me before installing an app that’s not from the Microsoft Store.
- The Microsoft Store only (As the name suggests, only apps available in the Store will be allowed).
If the setting is greyed out, none of the options are visible. Try fixing it by following the instructions given below using Group Policy Editor or Registry Editor:
- Open Group Policy Editor.
- Go to Computer Configuration > Administrative Templates > Windows Components > Windows Defender SmartScreen > Explorer.
- Choose Configure App Install Control.
- Check if the option is set to Enabled.
- Change it to Not Configured.
Before you begin, remember to create a system restore point first.
Using Group Policy Editor
Open Group Policy Editor and navigate as follows –
Computer Configuration > Administrative Templates > Windows Components > Windows Defender SmartScreen > Explorer.
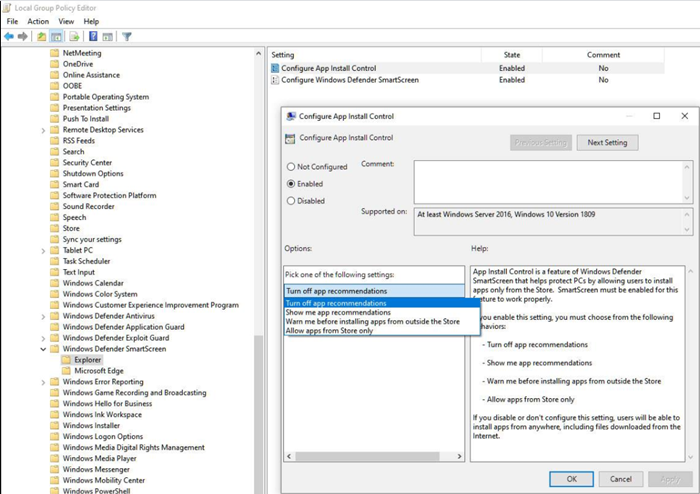
In the right pane look for the following entry – Configure App Install Control.
If the value for the entry is set to Enabled, change it to Not Configured.
Click OK and exit.
Using Registry Editor
If you are using Windows 10 Home, you cannot access the Group Policy Editor. So, as a workaround, you can use Registry Editor to make the desired changes.
Open the Registry Editor and go to the following path location –
HKEY_LOCAL_MACHINESOFTWAREPoliciesMicrosoftWindows DefenderSmartScreen
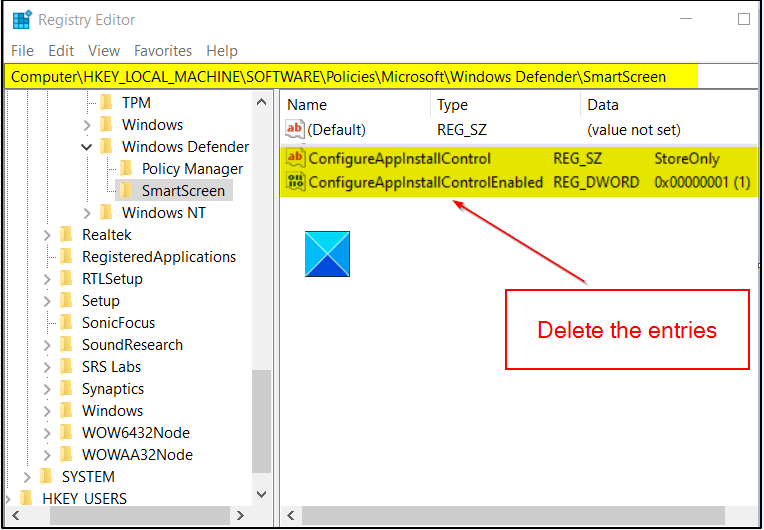
In right-side pane, look for following DWORDs:
- ConfigureAppInstallControl
- ConfigureAppInstallControlEnabled
To fix the problem, simply delete both entries and close the Registry Editor.
Restart your PC.
This should fix the problem.
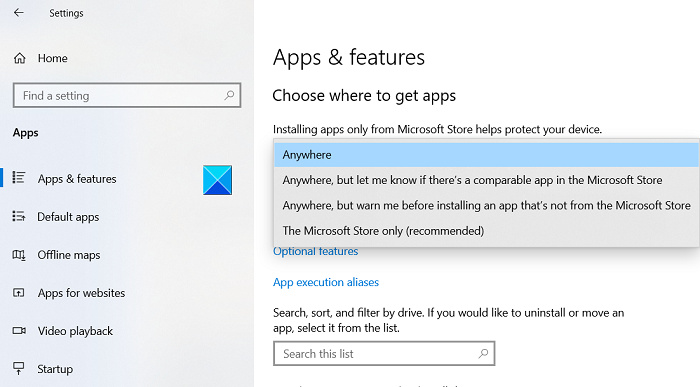
- Tags: Settings, Troubleshoot