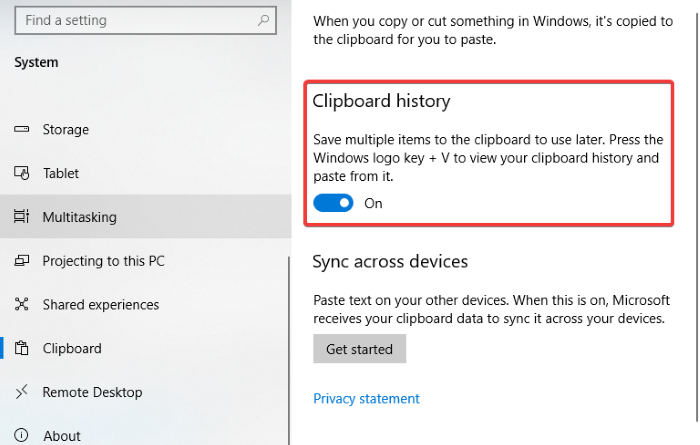Clipboard History not working or showing in Windows 10
If the Clipboard History is not working or showing on your Windows 10 PC, then you can fix it up using some methods. In this article, we are going to show you some solutions to resolve the clipboard history not working issue in Windows 10. Let’s check out these solutions.
Clipboard History not working or showing in Windows 10
Here are the methods that you can try to fix if Clipboard History is not working or showing up in Windows 10:
- Make sure Clipboard History is Enabled
- Restart File Explorer
- Enable Clipboard History Syncing by signing in to Microsoft Account
- Enable via Registry Editor
- Use Group Policy Editor to Enable Clipboard History
- Try fixing it by clearing Clipboard data
- Use an alternative to Windows 10 Clipboard Manager
Let’s discuss these steps in detail!
1] Make sure Clipboard History is Enabled

The first thing you should try to fix this issue is to check if the Clipboard History is enabled in the Settings. Simply enable the Clipboard History from the Settings app and then check if the clipboard history shows up on clicking Windows + V hotkey.
2] Restart File Explorer
You can try to fix the clipboard history not showing up the issue by restarting Explorer. Some users have reportedly fixed it up using this method.
Simply open Task Manager using Ctrl + Shift + Esc key combination, select Windows Explorer from the Process tab, and click on the Restart button. After that, press Windows + V hotkey to check if clipboard history working fine now.
3] Enable Clipboard History Syncing by signing in to Microsoft Account
You will require to sign in to your Microsoft Account to sync your clipboard history across multiple devices. To do so, open the Settings app and go to the System > Clipboard section. Then, click on the Get started button present under Sync across devices section. Then, sign in to your Microsoft Account and click on the Automatically sync text that I copy option.
4] Enable via Registry Editor
You can try enabling clipboard history using the Registry Editor app and see if it fixes up the issue. Follow the below steps for that:
Open the Registry Editor app and go to the following address:
ComputerHKEY_LOCAL_MACHINESOFTWAREPoliciesMicrosoftWindowsSystem
Now, in the right pane, if you don’t see AllowClipboardHistory DWORD, right-click on the empty space and click on the New > DWORD 32-bit Value option.
Name this new DWORD as AllowClipboardHistory. Now, double-click on the AllowClipboardHistory DWORD and enter 1 in its Value data field.
Similarly, create an AllowCrossClipboardHistory DWORD and enter 1 as its value.
Now, exit the Registry Editor app and restart your PC. See if the Clipboard history is working fine now.
5] Use Group Policy Editor to Enable Clipboard History
You can also try fixing the issue y enabling clipboard history via Group Policy Editor. Here are the steps:
Open Group Policy Editor and click on Computer Configuration on the left. Now, go to Administrative Templates > System > OS Policies and double-click on the Allow Clipboard History option present on the right-side panel.
In the pop-up window, make sure the Enable option is selected. If not, choose the Enable option and then press the Apply > OK button.
6] Try fixing it by clearing Clipboard data
Try clearing up clipboard data and it may fix the issue. To do so, open the Settings app using Windows + I hotkey and go to System > Clipboard and then click on the Clear button from the Clear clipboard data section.
7] Use an alternative to Windows 10 Clipboard Manager
If nothing works, you can try an alternative software to Windows 10 Clipboard Manager. There are multiple free clipboard manager software available to choose from.
Hope this article helps you with the right solution to fix Clipboard History not working or showing issue in Windows 10.
Related read: Cloud Clipboard not working or syncing.