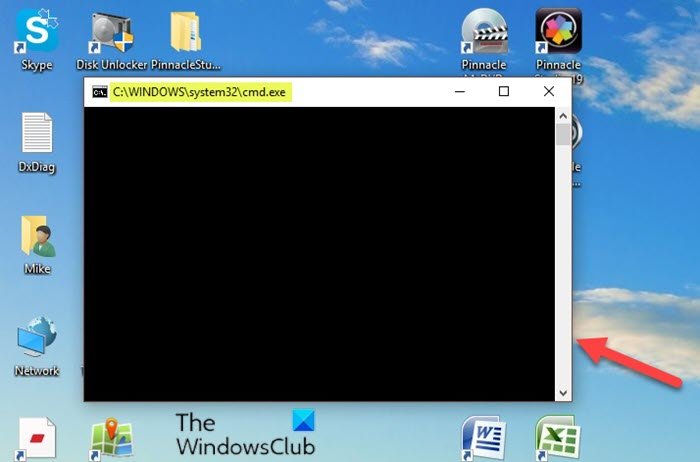Command Prompt cmd.exe keeps popping up on Startup
When you boot up your Windows 10 PC, you may encounter a black pop up window with the title bar showing C:WINDOWSsystem32cmd.exe. Eventually, the prompt goes away but you’ll notice slow computer performance as reported by affected users. In this post, we will offer the most suitable solutions you can try to stop the prompt from popping up on startup.
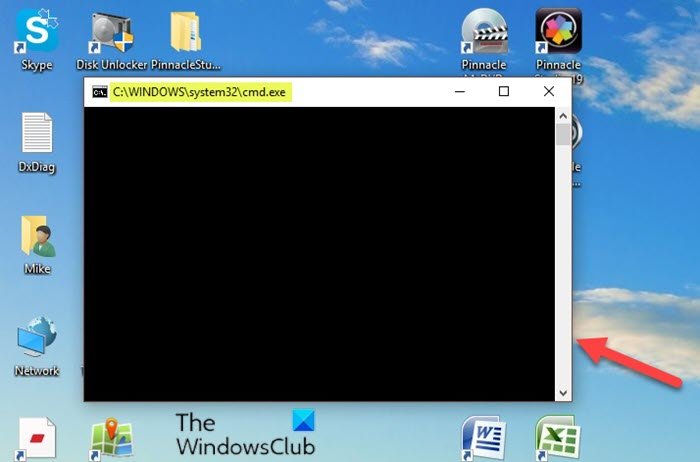
The genuine cmd.exe file is a software component of the Windows 10 operating system. The cmd.exe runs the Command Prompt, a command-line interpreter for Windows OS.
Command Prompt cmd.exe keeps popping up on Startup
If you’re faced with this issue, you can try our recommended solutions below in no particular order and see if that helps to resolve the issue.
- Run antivirus scan
- Run SFC scan
- Disable cmd.exe from Startup items in Task Manager
- Delete cmd.exe from Run folder in Registry Editor
Let’s take a look at the description of the process involved concerning each of the listed solutions.
1] Run antivirus scan
The .exe extension on a filename indicates an executable file. Executable files, in some cases, may be harmful to your computer. Therefore, you should determine whether the cmd.exe on your computer is a Trojan that you should remove, or whether it is a file belonging to the Windows operating system or to a trusted application.
The original cmd.exe is an important part of Windows and is located in the C:WindowsSystem32 folder. Although the correct path is shown on the title bar of the prompt, some malware disguises itself as cmd.exe, particularly when not located in the C:WindowsSystem32 folder. In any case, it’s better safe than sorry, so we suggest you run a full system antivirus scan with Windows Defender or any reputable third-party AV product to rule out the possibility of a malware infection.
If the issue is still unresolved after the AV scan, you can try the next solution.
2] Run SFC scan
If you have system file errors, you may encounter this issue. In this case, you can run SFC scan and see if that helps.
Read: Taskeng.exe keeps popping up.
3] Disable cmd.exe from Startup items in Task Manager
It might be that the cmd.exe file is listed in the Startup section in Task Manager – this means that every time your computer boots, cmd.exe will automatically load along with all other items listed in that section. So, if you do not want an item from auto-loading at startup but it’s listed in the Startup section in Task Manager, you can simply disable the startup item there.
Read: Windows Installer keeps popping up or starting.
4] Delete cmd.exe from Run folder in Registry Editor
This is an alternative to disabling cmd.exe from Startup items in Task Manager. To delete cmd.exe from the Run folder in Registry Editor, do the following:
Since this is a registry operation, it is recommended that you back up the registry or create a system restore point as necessary precautionary measures. Once done, you can proceed as follows:
HKEY_CURRENT_USERSOFTWAREMicrosoftWindowsCurrentVersionRun
- At the location, on the right pane, see if cmd.exe is listed, if so right-click the entry and select Delete.
- Next, navigate or jump to the registry key path below:
HKEY_LOCAL_MACHINESOFTWAREMicrosoftWindowsCurrentVersionRun
- At the location, on the right pane, see if cmd.exe is listed, if so right-click the entry and select Delete.
- Reboot your computer and see if the cmd.exe prompt appears again during startup.
That’s it!
Read: Help window keep opening automatically.