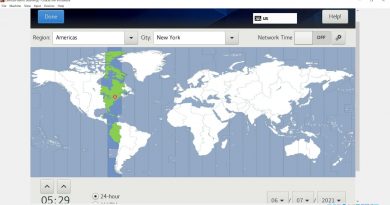Comment installer Server DNS
Pour commencer il faut définir l’adresse IP static du serveur afin de configurer le serveur DNS.
Mais avant il faut :
Cliquez sur démarrer.
Puis sur Panneau de configuration.
Puis suivre les étapes suivantes:
Cliquez sur “Réseau et Internet”.
Cliquez sur “Centre Réseau et partage”.
Cliquez sur “Modifier les paramètres de la carte”.
Cliquez avec le bouton droit de la souris sur la carte réseaux.
Cliquez sur “Propriétés”.
Double cliquez sur “Protocole Internet version 4 (TCP/IPv4)”.
Cochez “Utiliser l’adresse IP suivante:”.
N’hésite pas à venir te former au sein de notre centre de formation IT
Tu peux nous retrouver sur ces plateformes.
Facebook : https://www.facebook.com/CentredeForm…
Instagram : https://www.instagram.com/cfitech/
Linkedin : https://www.linkedin.com/company/centre-de-formation-informatique-cfitech
Cliquez sur OK.
Puis fermer toutes les fenêtres.
Étape 2 :
Nous allons tout d’abord ajouter le service DNS dans Windows Server, pour ce faire il faut:
Cliquez sur “Ajouter des rôles et des fonctionnalités”.
Cliquez sur suivant.
Sélectionnez “Installation basées sur un rôle ou une fonctionnalité”.
Cliquez sur suivant.
Sélectionnez “Sélectionner un serveur du pool de serveurs”.
Cliquez sur suivant.
Cochez Serveur DNS.
Une fenêtre va apparaître cliquez sur “Ajouter des fonctionnalités”.
Cliquez sur suivant.
Cliquez sur suivant.
Cliquez sur suivant.
Cochez la case “Redémarrer automatiquement le serveur de destination si nécessaire”.
Cliquez sur “Oui”
Cliquez sur “Installer”
Cliquez sur “Fermer”.
Étape 3 :
Nous allons maintenant configurer la zone de recherche direct de notre serveur DNS.
Cliquez sur “DNS”.
Cliquez droit sur le serveur, puis cliquez sur “Gestionnaire DNS”
Cliquez sur le nom de votre serveur,
puis cliquez droit sur “Zones de recherche direct”,
puis cliquez sur “Nouvelle zone…”.
Cliquez sur suivant.
Sélectionnez “Zone principale”.
Cliquez sur suivent.
Inscrivez le nom de domaine souhaiter, dans mon cas “no-impact.eu”
Cliquez sur suivant.
Sélectionnez “Créer un nouveau fichier nommé:”. Le champ devrais être automatiquement rempli sinon mettez le nom-de-domaine.dns
Cliquez sur suivant.
Cochez la case “Autoriser à la fois les mises à jours dynamiques sécurisées et non sécurisées”.
Cliquez sur suivant.
Cliquez sur Terminer.
Étape 4 :
Nous allons maintenant configurer la zone de recherche inverse de notre serveur DNS.
Cliquez droit sur “Zones de recherche inverse”,
puis cliquez sur “Nouvelle zone…”
Cliquez sur suivant.
Sélectionnez “Zone principale”.
Cliquez sur suivant.
Sélectionnez “Zone de recherche inversée IPv4”.
Cliquez sur suivant.
Sélectionnez “ID réseau:” et y mettre l’adresse IP de votre réseau 192.168.1
Cliquez sur suivant.
Sélectionnez “Créer un nouveau fichier nommé:”. Le champ devrait être prèrempli si ce n’est pas le cas y mettre 1.168.192.in-addr.arpa.dns
Cliquez sur suivant.
Cochez la case “Autoriser à la fois les mises à jours dynamiques sécurisées et non sécurisées”.
Cliquez sur suivant.
Cliquez sur Terminer.
Étape 5 :
Nous allons maintenant configurer la redirection DNS avec le DNS Google pour avoir accès à internet.
Cliquez droit sur les serveur DNS,
puis cliquez sur “Propriétés”.
Cliquez sur l’onglet “Redirecteurs”,
puis cliquez sur “Modifier”.
N’hésite pas à venir te former au sein de notre centre de formation IT
Tu peux nous retrouver sur ces plateformes.
Facebook : https://www.facebook.com/CentredeForm…
Instagram : https://www.instagram.com/cfitech/
Linkedin : https://www.linkedin.com/company/centre-de-formation-informatique-cfitech
by CFITECH CENTRE DE FORMATION IT
windows server dns