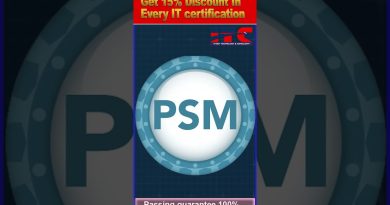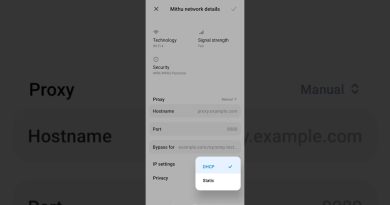Comment pointer mes entrées, pauses et sorties sur l'app mobile Agendrix
Voici comment les employés peuvent pointer leurs entrées, pauses et sorties sur l’application mobile d’Agendrix.
Article d’aide : https://support.agendrix.com/agendrix-pour-employes/temps-et-presences/pointage-mobile
Centre d’aide : https://support.agendrix.com/
—–
Transcription vidéo
Bienvenue dans l’application mobile d’Agendrix pour employés.
Le présent tutoriel vise à vous montrer comment pointer des entrées, des sorties et des pauses à partir de votre téléphone mobile.
Précisons d’abord que la fonctionnalité de pointage mobile doit avoir été activée par votre administrateur pour que vous puissiez faire ce type d’opération.
De plus, trois éléments sont nécessaires au pointage mobile, soit :
Un téléphone mobile sur lequel l’application d’Agendrix est installée.
Une connexion Internet.
Un compte connecté à l’application d’Agendrix.
Commençons par voir comment pointer une entrée.
Appuyez sur « Accueil » dans le menu du bas.
Dans l’écran « Accueil », appuyez sur l’icône de chronomètre mauve dans le coin inférieur droit.
L’écran « Pointer entrée » s’affiche.
C’est dans cet écran que vous devez entrer l’information sur votre pointage.
En fonction de la manière dont Agendrix a été configuré par votre administrateur, d’autres champs à remplir peuvent s’afficher dans cet écran.
Dans le cas le plus simple, le champ « Note (optionnelle) » vous permet d’entrer un message à l’intention de votre gestionnaire, au besoin.
Vous pourriez, par exemple, y justifier un retard…
Si vous travaillez parfois à différentes succursales, appuyez sur « Sélectionnez succursale », sélectionnez l’endroit pertinent, en faisant défiler le cadran jusqu’à cet endroit avec votre doigt, puis appuyez sur « OK ».
Si vous travaillez parfois à différents lieux de travail, appuyez sur le lieu sélectionné par défaut, au besoin, puis sélectionnez le lieu pertinent.
Il est aussi possible que la géolocalisation ait été activée par votre administrateur.
Si c’est le cas, l’application vous permettra de pointer une entrée seulement si vous vous trouvez dans le périmètre du lieu de travail sélectionné.
Notez que l’application mobile d’Agendrix ne suit pas vos déplacements.
Une capture de votre position par GPS est effectuée uniquement au moment du pointage.
Une fois les informations entrées, appuyez sur « Pointer entrée ».
Votre entrée est enregistrée, et l’écran « Accueil », vu plus tôt, s’affiche à nouveau.
Vous pouvez vérifier l’état de votre pointage sous la section « Pointage », au haut de cet écran.
Voyons maintenant comment pointer une pause.
Dans l’écran « Accueil », appuyez sur l’icône de chronomètre mauve dans le coin inférieur droit.
L’écran « Pointer sortie » s’affiche.
Dans la section « Quelle action souhaitez-vous faire? », sélectionnez « Pause payée » ou « Pause non payée », selon le cas, puis appuyez sur « Pointer sortie ».
Votre pause est enregistrée, et l’écran « Accueil », vu plus tôt, s’affiche à nouveau.
Pour mettre fin à votre pause, sélectionnez « Revenir de pause », puis appuyez sur « Pointer ».
N’oubliez pas que si vous avez pointé une pause, vous devrez logiquement pointer un retour de pause avant de pointer la fin de votre quart de travail.
Finalement, voyons comment pointer une sortie.
Dans l’écran « Accueil », appuyez sur l’icône de chronomètre mauve dans le coin inférieur droit.
L’écran « Pointer sortie » s’affiche.
Dans la section « Quelle action souhaitez-vous faire? », sélectionnez « Quitter le travail ».
Au besoin, sélectionnez la succursale ou le lieu, puis appuyez sur « Pointer sortie ».
Votre sortie est enregistrée, et l’écran « Accueil », vu plus tôt, s’affiche à nouveau.
Voilà qui conclut ce tutoriel.
Pour en savoir plus sur d’autres fonctionnalités ou pour visionner d’autres vidéos, nous vous invitons à consulter notre centre d’aide en suivant le lien dans la description.
atoll logiciel