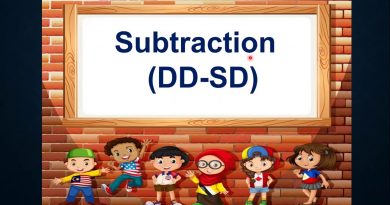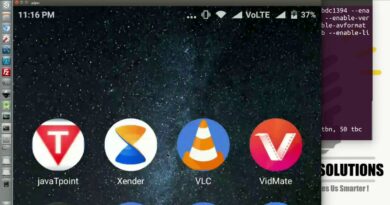Computer freezes when printing in Windows 10
While printing works fine most of the time, it may so happen that the computer stops responding as soon as you try to print a document or an image. This post will guide you on how you can fix the problem using some simple tips.
Computer freezes when printing in Windows 10
Before we go ahead and talk about the suggestion, if this happened because of a recent update, you may want to uninstall the KB5000802. Microsoft has acknowledged this issue and has stated that after installing this update, you might receive an APC_INDEX_MISMATCH error with a blue screen when attempting to print to certain printers in some apps. It has affected all printers, including HP, Ricoh, Canon, Brother, KM, Kyocera, etc.
Here’s what you can do to mitigate this issue:
- Launch Print Application with Admin permission
- Run Printer Troubleshooter
- Restart Printer Spooler Services
- Remove and Add Printer Manually
- Run the SFC Command.
You will need admin permission to resolve the problem.
1] Launch Print Application with Admin permission
One of the users reported that if the application used to print when launched with admin privileges resolves the problem. So if you are using any third-party application such as Adobe Acrobat, right-click on it, and run with admin privileges. Then try to print, and it should resolve the issue.
2] Run Printer Troubleshooter
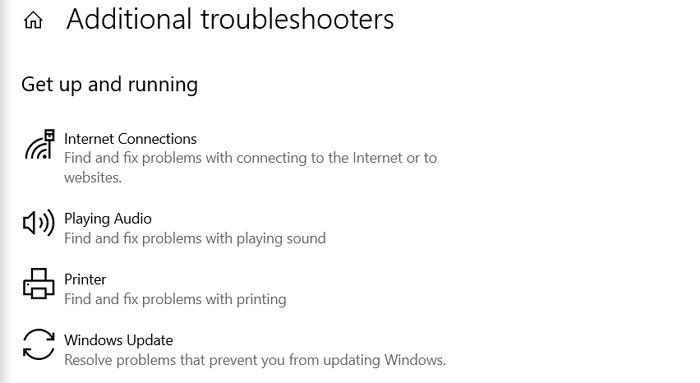
Go to Windows Settings (Win +I) > Update & Security > Troubleshoot > Additional troubleshooter.
Locate and run the Printer troubleshooter, and see if the problem resolves after it completes the process.
Read: Windows cannot find printmanagement.msc error appears when printing.
3] Restart Printer Spooler Services

Type services in the run prompt (Win +R) followed by pressing the Enter key to open the Services panel.
Next Locate Printer Spooler Services, right-click on it and choose to Restart. If the Restart option is missing, Stop, and Start the service.
4] Remove and Add Printer
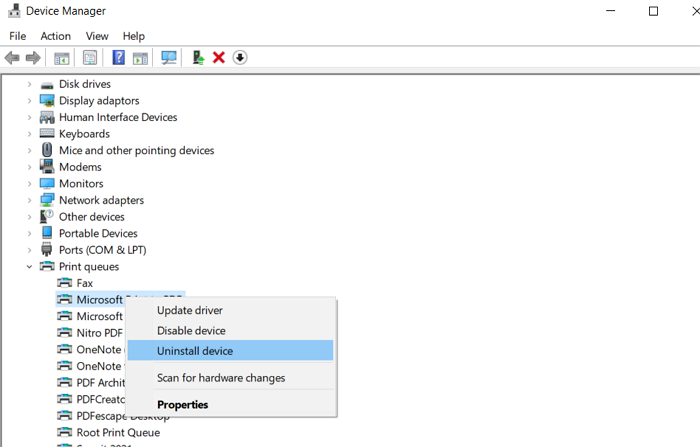
If you reinstall the printer, the drivers will be reinstalled as well.
- Use Win + X, followed by M to open the device manager.
- Expand the Print queues section.
- Locate the printer, right-click on it, and uninstall the device.
- Next to go Windows 10 Settings > Devices > Printers and scanners
- Select the printer, and uninstall it if it is still available.
5] Run SFC Command
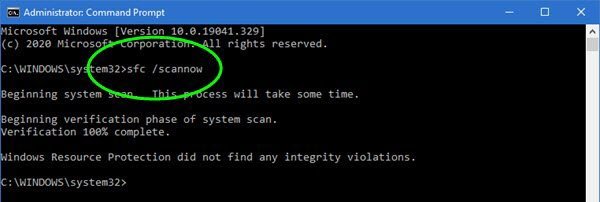
System File Checker tool helps you fix corrupted files that could cause BSOD or Screen Freeze.
Open Command Prompt with elevated privileges, and type sfc /scannow. Press the Enter key, and let it fix the problem.
I hope these suggestions helped you resolve the problem where the computer froze when you tried to print in Windows 10.
Similar posts that may help you: