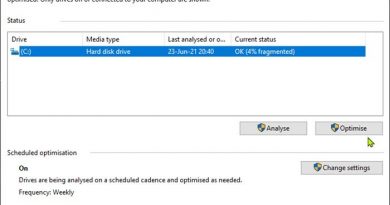Connectivity state in standby: Disconnected, Reason: NIC compliance
Event Log message “Connectivity state in standby: Disconnected, Reason: NIC compliance“ indicates that the Network Interface Card (NIC) lost connectivity while the system was in standby mode. Even though this is a network issue, it can be caused due to various software and hardware conflicts. In this post, we will talk about this issue and see what you can do to resolve it.

What is Connectivity in standby disconnected reason NIC compliance?
If you see the “Connectivity state in standby: Disconnected, Reason: NIC compliance” message in Windows Event Viewer, your NIC or Network Interface Controller is having an issue as the system has entered a low-power state or standby mode. This issue can be caused due to various factors that include both software and hardware.
Read: Wake-on-LAN not working on Windows computer
Fix Connectivity state in standby: Disconnected, Reason: NIC compliance
If the Event Log says Event ID 172, Connectivity state in standby: Disconnected, Reason: NIC compliance, first of all, reboot your computer. If rebooting does not help, follow the solutions mentioned below to resolve the issue.
- Check if there are related logs
- Test your hardware
- Run Network Troubleshooter
- Keep your system cool
- Update your drivers and BIOS
- Repair system image using Installation Media
Let us talk about them in detail.
1] Check if there are related logs
First of all, we need to check all the logs to figure out if any hardware failure has been registered. So, just open the Event Viewer and check for Critical failures. Check the Windows Event Viewer for potential hardware or software issues by examining any recurring critical events that happened during the shutdown period. If you conclude that there is a hardware failure, just consult an expert and get it fixed. However, if you can’t fathom the reason, move to the next solution.
2] Test your hardware

Next up, we need to test your hardware and make sure that it doesn’t crumble under load. So, go ahead and run one of the tools to stress test your hardware. If a piece of hardware malfunctions under load, you can either get it fixed or control its load.
3] Run Network Troubleshooter
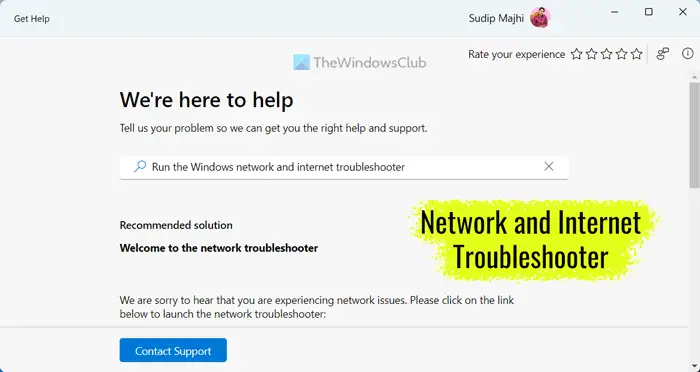
Since we are dealing with a network issue, it’s apt to run the network troubleshooter which is a built-in utility to scan what’s wrong with your network and do the needful troubleshooting. So, go ahead and run the Network troubleshooter from the Get Help app. Hopefully, this will do the trick for you.
4] Keep your system cool
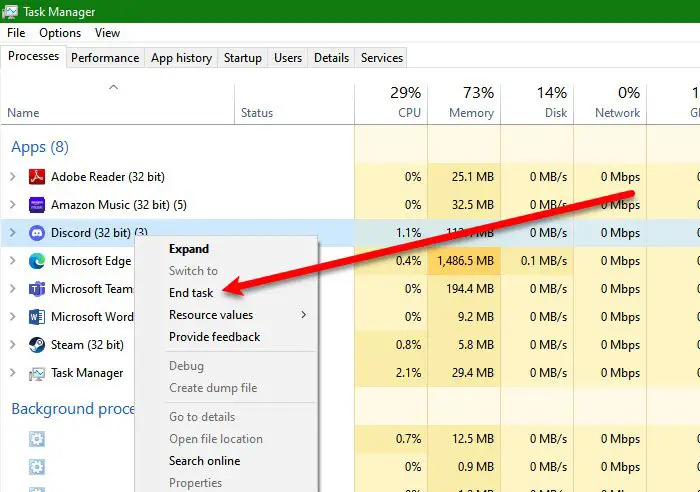
To maintain the sanity of your computer, it’s essential to keep it cool. One of the most important things one needs to do when trying to maintain the temperature of a system is to keep the number of background apps to a minimum. For that, open Task Manager, look for demanding applications, and then close them.

One effective way to maintain the temperature of the system is by cleaning the dust from the case and ensuring that all fans are functioning properly. It is also advisable to apply high-quality thermal paste to the CPU. Proper airflow is critical to maintaining optimal temperatures. So, go ahead and clean your GPU, CPU, vents, and other critical components of your system.
5] Update your drivers and BIOS
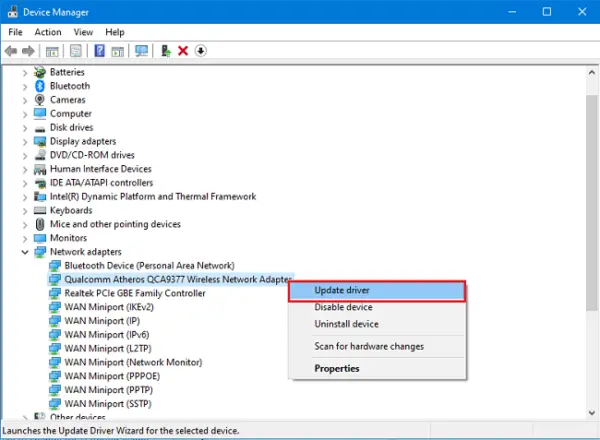
Network Interface Card (NIC) can lose connectivity if the drivers are outdated. We need to ensure that all the drivers are up-to-date, especially the network ones, to avoid any incompatibility. To do the same, you can follow any of the methods mentioned below.
- Install the latest version of the driver from the manufacturer’s website.
- Use a free driver update tool to keep all your drivers up-to-date.
- Update your drivers from the Device Manager.
After updating device drivers, go ahead and update the BIOS firmware as that too can cause compatibility issues in the long run. Hopefully, this will do the job for you.
6] Repair system image using Installation Media
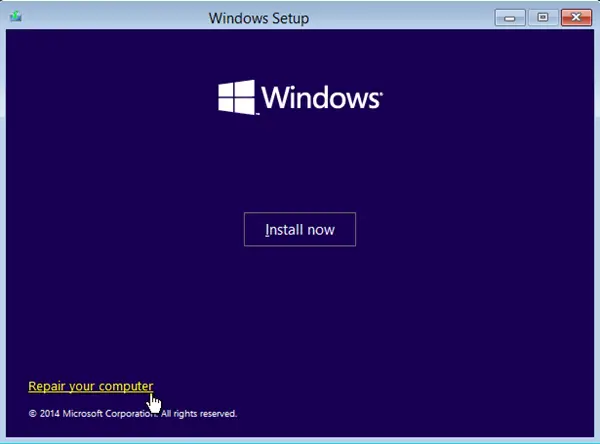
If updating drivers didn’t work for you, the issue we are experiencing is most likely caused by a corrupt system image. Fortunately, we can repair the system image using the Installation Media. This will do the job for us.
Hopefully, these solutions will repair the issue for you. But if they are not working, you need to consult a hardware expert and ask them to inspect your device.
Read: Ethernet keeps disconnecting in Windows
How do I enable and disable NIC?
To disable NIC, open Device Manager, expand Network Adapters, right-click on your WiFi, and select Disable device. Similarly, you can enable it as well, just right-click on WiFi and select Enable device.
Also Read: How to Find or Change MAC Address in Windows.