Convert VirtualBox to VMware and vice-versa
A Virtual Machine is one of the cheapest ways to experience and use multiple operating systems on a single computer. Two of the biggest brands in the virtual machine industry are VMWare and VirtualBox. You can easily convert VMware to VirtualBox virtual machine and vice versa, allowing you to swap your machines between them without having to recreate them.

It’s not too difficult to convert virtual machines from VMWare to VirtualBox and vice-versa. All you need to do is follow the instructions mentioned hereinafter and you will be good to go.
How to convert VMware to VirtualBox

VMWare VMs are stored in the .vmx format, which will then be converted to .ovf which is open standard supported by both VirtualBox and VMWare. So, first of all, you need to completely shut down the virtual machine.
Once done, we first need to create the OVF file. So, first of all, open VMWare, select the virtual machine and go to File > Export to OVF. Select the location where you want to store your file, name it, and click on Save. The problem with this method is that it only works if you have the paid version of VMWare Workstation if you are using the free version and can’t see this option. In that case, open the VMWare directory and the OVFTool folder, press and hold Shift, right-click to open the context menu, and then select Open PowerShell window here.
Then, run the command mentioned below.
ovftool "sourcepath/filename.vmx" destinationpath/filename.ovf
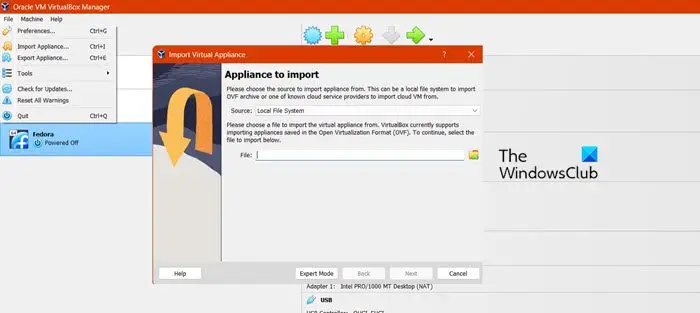
Now that our OVF file has been created follow the steps mentioned below to re-create the VM in VirtualBox.
- Open Oracle VirtualBox.
- Click on Import or File > Import Appliance.
- This will launch the Import Virtual Appliance window, you need to select the OVF file and click on Next.
- You can now change the VM’s settings and tailor it according to your liking. We recommend you keep them as they are because they can also be altered anytime in the future. Once you are done, click on Finish.
You might have to wait for some time as the import process requires you to do so. Once done, start the virtual machine.
Note: If you encounter an error when importing, open the OVF file in Notepad and replace ElementName instances with ‘Caption’. Then, look for “vmware.sata.ahci” instance, and replace it with “AHCI.” Finally, go to fileformat.info, look for the hash value of SHA1, and replace the old one present in the file with the new one. Finally, save the file and proceed with the further steps.
How to convert VirtualBox to VMware

Oracle VirtualBox makes it extremely easy for anyone to export a virtual machine to any other VM tool. All you need to do is follow the steps mentioned below and that will do the trick for you.
- Open VirtualBox application on your comptuer.
- Now, click on File > Export Appliance.
- This will launch the Export Virtual Appliance, click on the machine you want to export, and select Next.
- Then, navigate to the destination where you want to store the exported file and select it.
- Click on Next.
- Tick all the options presented on the next screen and click on Finish.
- Now that you have exported the file, open VMWare Workstation Player, and click on File > Open.
- Then, choose the OVA file that you have exported from VirtualBox.
- Specify a name and path for the virtual machine, then click Import to initiate the process. The time taken for the import may vary depending on the size of the VM.
If you encounter a hardware compliance issue during import, select Retry to initiate the import process.
If the previous step doesn’t work, you must create a new virtual machine from scratch. Once the import is complete, turn on the VM by clicking “Play virtual machine.”
Hopefully, you will be able to convert a virtual machine from Oracle VirtualBox to VMWare Workstation or vice versa by following this tutorial.
Read: How to speed up a VirtualBox Virtual Machine and make it run faster
Can I move a VM from VMware to VirtualBox?
Yes, you can actually export your virtual machine hosted on VMWare Workstation to Oracle VirtualBox with ease. All you need to do is convert the machine into an OVF file and then export it to VirtualBox. To know how all this is done, follow the aforementioned instructions.
Read: How to open VMDK, VHDX, VHD files in Windows
Can VMware VM run on VirtualBox?
You can convert the VMWare VM into an OVF file and then import it to VirtualBox. However, you can not just run the VMWare’s VM on VirtualBox as both of them run and create different files.
Also Read: How to convert Physical Machine to Virtual Machine in VirtualBox.


