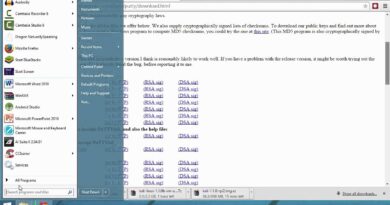Couldn’t verify your Office 365 subscription
Do you keep getting the Couldn’t Verify Subscription error prompt in Microsoft Office apps? Some Office users have reported to be getting this error message with different Office apps.
Here are some examples of this error message for different apps:
Sorry, we couldn’t verify your Office 365 subscription, so most features of Word have been disabled. Please make sure that you’re connected to the internet.

PowerPoint, Excel or Outlook couldn’t verify your Office 365 subscription. Please make sure that you’re connected to the internet.

This error is likely to occur if your Office subscription has ended. However, some other reasons might trigger this error, including corrupted Office credentials, previously inactive license keys, incorrect account, etc.
Couldn’t verify your Office 365 subscription
If you get the Couldn’t Verify Subscription error in Outlook, PowerPoint, Word, Excel or any other Office app, here are the solutions to fix this error:
- Make sure your internet connection is working fine.
- Review your subscription status.
- Log in with the correct account.
- Check if there are multiple copies of Office installed.
- Update Office.
- Run the Microsoft Support and Recovery Assistant troubleshooter.
- Clear previous Office activations.
- Delete the Office credentials stored in Windows Credential Manager.
- Contact Microsoft Support.
1] Make sure your internet connection is working fine
As the error message asks you to verify your internet connection, the first thing you should do to fix this error is to ensure that you are well connected to an active internet connection. You can troubleshoot connection issues and then start Office to check if the error is fixed.
2] Review your subscription status

The error is most likely to occur if you don’t have an active Office subscription or your subscription has ended. Hence, check your subscription status from the Services & subscriptions page and renew it if needed.
To do that, follow the below steps:
- First, exit all the running Office apps.
- Now, visit the Services & subscriptions page in a web browser.
- Next, sign into your Microsoft account associated with your Office subscription.
- After that, check the details of your subscriptions under the Subscriptions or Cancelled subscriptions section.
- In case your subscription has expired, you can renew the subscription by clicking on the Resubscribe option.
- Once done, restart an Office app and check if the error is resolved now.
Read: Fix Microsoft Office cannot find your license for this application.
3] Log in with the correct account
You might have used an incorrect email address to sign in to Office other than the one with which you purchased the subscription. Hence, if the scenario is applicable, log out of the current account and then log into Office with the correct subscription account to fix the error.
4] Check if there are multiple copies of Office installed
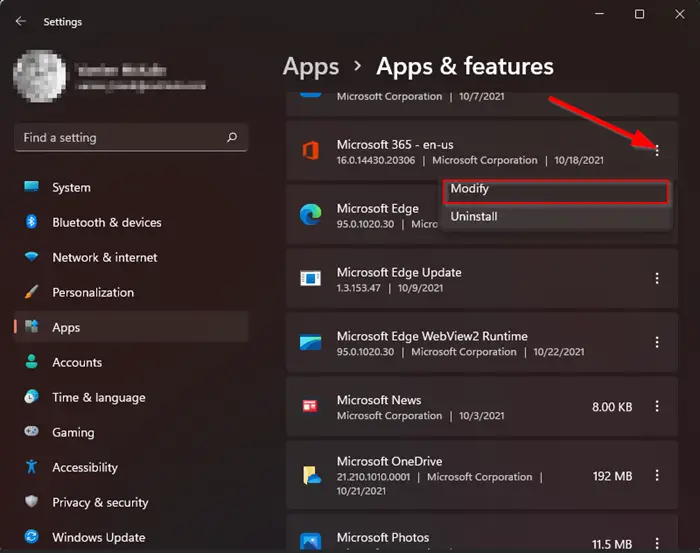
If you have installed multiple copies of Microsoft Office on your computer, it might cause activation issues. So, if the “Couldn’t Verify Subscription” error persists, check if you have more than one copy of Office present on your PC. If yes, uninstall unnecessary Office programs and see if the error is resolved. Here’s how:
- First, open Settings using Win+I and go to the Apps > Installed apps section.
- Now, enter “Office” in the search box and check if there are multiple copies of Office.
- Next, uninstall the unnecessary Office versions by clicking on the three-dot menu button and choosing the Uninstall option.
- Once done, restart your computer and open your Office apps to check if the error is fixed.
See: This doesn’t look like a valid user ID when signing into Microsoft 365.
5] Update Office
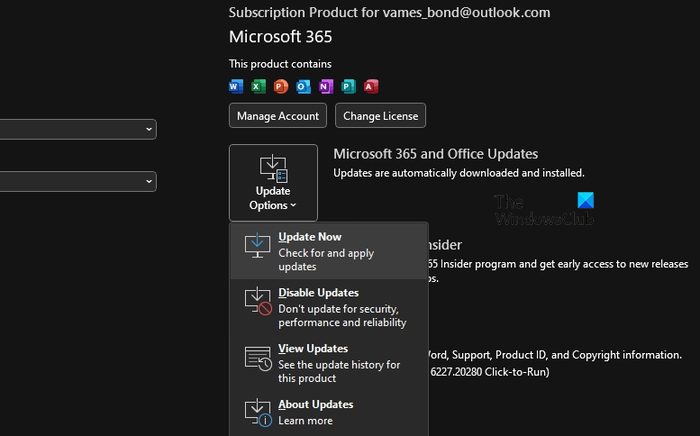
In some cases, this error might occur when your Office is outdated. So, update Microsoft Office and check if the error has stopped. To do that, open an Office app, go to the File > Account option, and then click on the Update Options > Update Now option to download and install pending Office updates. When done, restart Office to check if the error is gone.
6] Run the Microsoft Support and Recovery Assistant troubleshooter

Another thing you can do is run the Microsoft Support and Recovery Assistant troubleshooter tool to fix this error automatically. The tool helps you fix Office errors and issues. You can download and install it and then launch the app. After that, choose Office & Office Apps and press Next. Now, choose the subscription activation issue you are facing, click on Next, and follow the onscreen instructions to fix the issue. You can now reopen your Office apps without the “Couldn’t verify your Office 365 subscription” error.
Fix: Your security info change is still pending – Microsoft Account.
7] Clear previous Office activations
The next method to fix this error is to delete the previous Office activation cache from your computer. Here’s how to do that:
First, delete all license token files and folders from one of the below locations:
- %localappdata%MicrosoftOfficeLicenses
- %localappdata%MicrosoftOffice16.0Licensing
Now, open an elevated Command Prompt window and enter one of the following commands:
cd "C:Program FilesMicrosoft OfficeOffice16"
or
cd "C:Program Files (x86)Microsoft OfficeOffice16"
The above command depends upon the location where you have installed Office on your PC. So, replace the folder path accordingly.
Next, list all active licenses using the below command:
cscript ospp.vbs /dstatus
The output might involve licenses associated with multiple applications. Simply note down the last five characters of the license key that you want to remove.
If a No installed product keys detected message is shown, you can remove the Registry entries as discussed later in this solution.
After that, enter the below command to delete the license for an application:
cscript ospp.vbs /unpkey:<last 5 characters of product key>
If there are multiple license keys that you want to remove, repeat the above command.
Next, open the Registry Editor app and delete the following key:
HKEY_CURRENT_USERSoftwareMicrosoftOffice16.0CommonLicensing
Once done, restart your PC and open Office to activate your subscription.
See if the error is fixed now.
RELATED: Fix Account Notice error message in Office 365 subscription.
8] Delete the Office credentials stored in Windows Credential Manager

If the above fixes don’t work for you, clear the Office credentials on your PC to fix the error. Here are the steps to do that:
- First, close all Office apps and then open the Control Panel.
- Now, click on the User Accounts option and select Manage Windows Credentials.
- Next, expand a Microsoft Office credential and press the Remove option. Repeat this step for all Office credentials.
- After that, open Microsoft Office and check if the “Couldn’t Verify Subscription” error is fixed.
See: Troubleshoot Microsoft Account payment issues and problems.
9] Contact Microsoft Support
If the error still pops up, you can contact the official Microsoft support team to get a resolution on the same.
I hope this helps!
Why is my Microsoft 365 subscription not working?
If your subscription is not working in Office or you get a We’ve run into a problem with your Microsoft 365 subscription error, it might be because the subscription is expired. So, ensure that your home, personal, or university subscription is active. Besides that, the issue might be caused if your payment information is not up-to-date. In that case, you can update your payment details by going to the Payment options section on the Microsoft account page.
What do I do if I can’t verify my Microsoft account?
If you can’t verify your identity on your Microsoft account, you have likely entered an incorrect phone number or email address. Hence, if the scenario is applicable, enter the correct details to get the verification code. If you haven’t received the verification code on your email account, check your Spam folder. Besides that, you can also try another verification method, update backup security info, and ensure that your phone doesn’t block texts from unknown numbers.
Now read: Fix Microsoft Office cannot verify the license for this product.