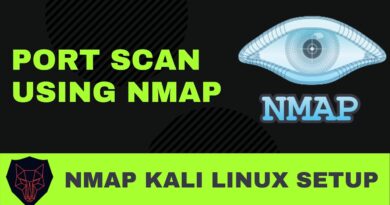Create Local Administrator Account on Windows 10 using CMD
Generally, to create a new local administrator account for Windows 10, you must first sign in to Windows 10 with an administrator or a regular user with administrative rights. However, occasionally, you may be unable to sign in to Windows 10 for some reason, such as forgetting your password, losing administrator rights, or some other errors. In this post, we will show you the way to create a Local Administrator Account on Windows 10 when you can’t sign in.

Create Local Administrator Account using CMD
Since you can’t sign in to Windows 10 and get to the desktop, you can’t open Command Prompt within Windows 10. However, you can fire up the CMD prompt from the sign-in screen with the aid of a Windows 10 installation media.
So, to create a local administrator account via Command Prompt on Windows 10 when you can’t sign in, do the following:
- Boot your computer from a Windows 10 installation media.
- When the Windows Setup screen appears, press Shift + F10 to open command prompt.
- In the CMD window, run the commands below one after the other (hit Enter on each line) to replace the utilman.exe file with the cmd.exe file.
Note: C is the system drive letter.
move c:windowssystem32utilman.exe c: copy c:windowssystem32cmd.exe c:windowssystem32utilman.exe
- Now, run
wpeutil rebootto restart the computer and disconnect the Windows 10 installation media.
With the installation media disconnected, your computer will restart normally. When you reach the Windows 10 sign-in screen, click the Ease of Access icon in the lower right corner of the screen. This will open a command prompt if the previous steps went right.
- Now. you can create a new administrator account for Windows 10 by running the following two command lines one after the other. Replace
UserNameplaceholder with the user name you want.
net user UserName /add net localgroup administrators UserName /add
After a few seconds, the newly created administrator account will be displayed in the lower-left corner of the sign-in screen and you can use it to sign in to Windows 10.
Now, after you have successfully created the administrator account, you should restore the utilman.exe file. If not, you won’t be able to use the Utility Manager (Ease of access) on Windows 10 sign-in screen, and on the other hand, others might use the command prompt to change your Windows 10 admin password or make other changes to your computer. To restore the utilman.exe file, do the following:
- Boot your computer from the Windows 10 installation media again.
- When the Windows Setup screen appears, press Shift + F10 to open the command prompt.
- Type the command below and hit Enter.
move c:utilman.exe c:windowssystem32utilman.exe
- When the Overwrite c:windowssystem32utilman.exe? prompt appears, type Yes and hit Enter.
- Remove the installation media and restart the computer.
Once you get to the sign-in screen, you will see the newly created administrator account – you can click on the account to sign in to your Windows 10 device.
And that’s it on the two ways to create a Local Administrator Account on Windows 10 when you can’t sign in!
Related post: Create Hidden Administrator User Account In Windows 10.