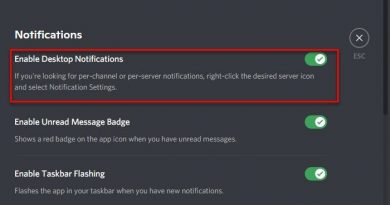Delete Volume option grayed out: Cannot delete Disk Partition
If you are running low on disk space, you may want to delete your hard drive partitions/volumes which is not being used to free up some space for the volume that is almost full. Typically, you can use the Disk Management utility to delete hard drive partitions in Windows 10. However,in some cases, the Delete Volume option is greyed out, making it impossible for users to delete partitions. In this post, we will describe why you may be faced with this issue, as well as present how best you can resolve this issue.

Delete Volume option is greyed out
If the Delete Volume option is greyed out for you in Disk Management on Windows 10, it can be due to the following factors:
- There is a Page file on the volume that you are trying to delete.
- There are system files present on the volume/partition you’re trying to delete.
- The volume contains the Operating System.
- If you want to delete the free space in an extended partition, the Delete Volume will be greyed out in Disk Management.
Can’t delete Disk Partition on Windows 10
If you’re faced with this issue, you can try either of our recommended solutions below to resolve the issue.
- Manage Page File on the partition
- Use 3rd-party software
Let’s take a look at the description of the process involved concerning each of the listed solutions.
1] Manage Page File on the partition
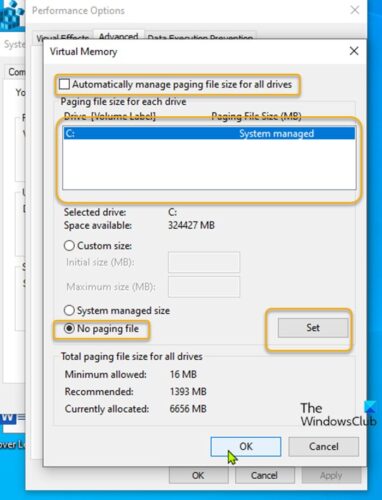
This solution requires you to disable the Page file saved on the volume that you want to remove.
Do the following:
- Press Windows key + R to invoke the Run dialog.
- In the Run dialog box, type
sysdm.cpland hit Enter to open System Properties. - Go to Advanced tab.
- Click the Settings button under Performance.
- Navigate to the Advanced tab in the window.
- Click the Change button.
- Uncheck Automatically manage paging file size for all drives option.
- Next, select the volume you want to remove.
- Select the No page file radio button.
- Click the Set button.
- Finally, click the OK button.
- Close out all System Properties window.
You can now run Disk Management again. Select the volume you want to delete again. The Delete Volume option should be active, and you can delete the selected volume.
If this solution didn’t work for you, you can try the next solution.
2] Use 3rd-party software
This solution requires you to use any third-party partition software like the EaseUS Partition Master software to delete a partition.
Once you have downloaded and installed EaseUS Partition Master, you can follow the instructions below to delete a partition/volume:
- Launch the EaseUS Partition Master.
- Once it loads up, right-click on the partition that you want to delete and select Delete.
- Click OK when it asks you for confirmation.
- On the top-left corner, click Execute Operation.
- Click Apply button.
- Your system will restart to begin the operation.
That’s it! Either of these solutions should work for you.
TIP: See this post if the Extend Volume option is grayed out or disabled.