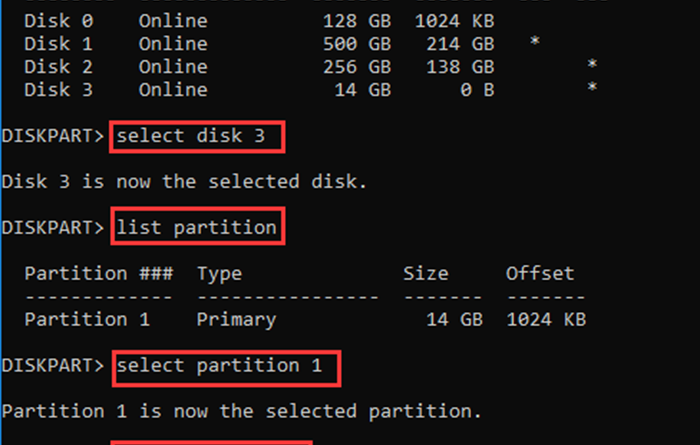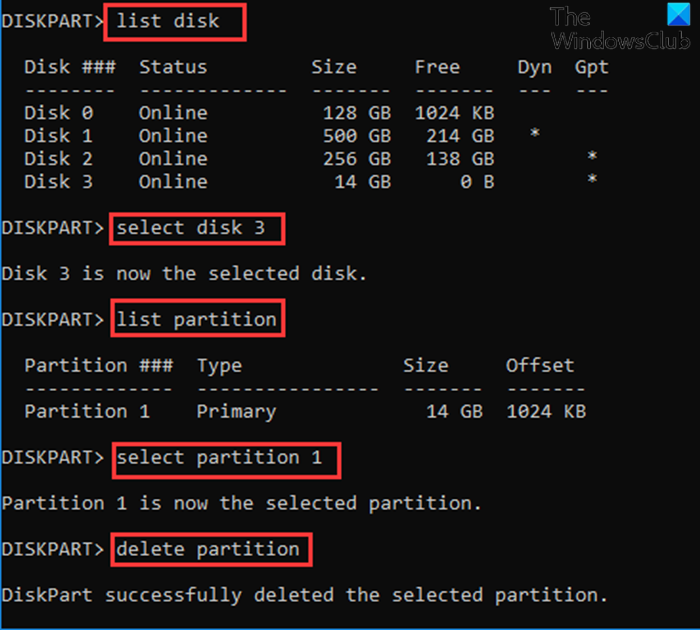Delete Volume option greyed out for USB Flash drive on Windows 10
If you’re unable to delete volume on USB flash drive with Windows 10 built-in tool Disk Management because the Delete Volume option is greyed out for a USB Flash drive on your device, the solutions provided in this post are intended to help you resolve this issue.
Delete Volume option is greyed out for USB Flash drive
If you’re faced with this issue, you can try either of our recommended solutions below to resolve the issue.
- Use DiskPart
- Use 3rd-party partition software
Let’s take a look at the description of the process involved concerning each of the listed solutions.
1] Use DiskPart

To use DiskPart to delete Volume on USB flash drive on your Windows 10 device, do the following:
- Press Windows key + R to invoke the Run dialog.
- In the Run dialog box, type cmd and hit Enter to open Command Prompt.
- In the command prompt window, type the command below and hit Enter.
diskpart
- Next, type the command below and hit Enter:
list disk
The command will list all the hard drives on your computer.
- Next, type the command below and hit Enter:
select disk 3
Here, disk 3 is the flash drive plugged into the system. Be sure to select the number that corresponds to the flash drive inserted in your system.
- Next, type the command below and hit Enter:
list partition
The command will list all the partitions on the USB flash drive.
- Next, type the command below and hit Enter:
select partition 1
In this case, we assume partition 1 is the partition we want to delete. Make sure to select the number that corresponds to the partition on your flash drive.
- Finally, type the command below and hit Enter:
delete partition
After DiskPart successfully deletes the selected partition, type exit and hit Enter to close Command Prompt.
2] Use 3rd-party partition software
This solution requires you to use any third-party partition software like the EaseUS Partition Master software to delete a partition.
Once you have downloaded and installed EaseUS Partition Master, you can follow the instructions below to delete a partition/volume:
- Power on your Windows 10 device.
- Plug in the USB flash drive.
- Launch the EaseUS Partition Master.
- Once it loads up, right-click the USB flash drive and select Delete.
- Click OK when it asks you for confirmation.
- On the top-left corner, click Execute Operation.
- Click Apply button.
- Your system will restart to begin the operation.
Hope this helps!
Related post: Cannot delete Disk Partition.