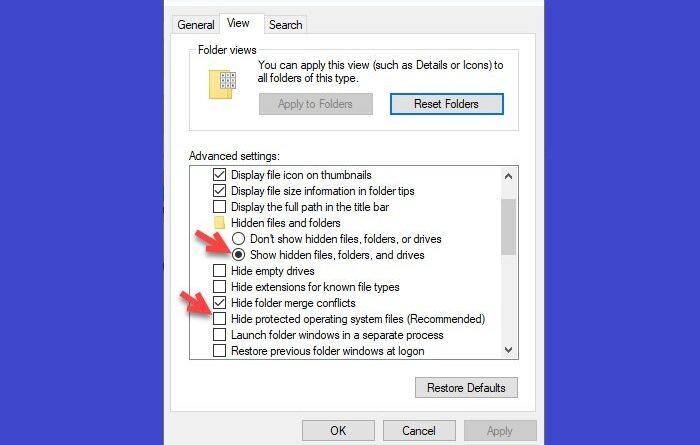Deleted files not showing in Recycle Bin in Windows 10
In Windows 10 OS if you accidentally delete a file, you can restore it back from the Recycle Bin. This gives you peace of mind that your important files are always safe and a little carelessness won’t end up in a disaster. However, many Windows users have faced this problem where they can not view deleted files in the Recycle Bin. If you have faced this issue, then here are a few things that may help you.

Deleted files not showing in Recycle Bin
If files or items deleted by you are not showing in Recycle Bin in your Windows 10 PC, then one of these suggestions is sure to help you.
- Refresh Recycle Bin folder
- Make Windows show Hidden files
- Do not enable “Don’t move files to the Recycle Bin”
- Increase the size of Recycle Bin
- Reset Recycle Bin.
Let us talk about them in detail.
1] Refresh Recycle Bin folder
Open Recycle Bin, right-click in a blank space and click on Refresh.
See if this helps.
2] Make Windows show Hidden files

The first thing we need to make sure before concluding that you have lost your files is that you don’t have any hidden files.
To do that, Launch File Explorer > This PC > View > Options.
Now, go to the View tab, select “Show hidden files, folders, and drives”, uncheck “Hide protected operating system files (Recommended)”, and click Apply > OK.
Finally, open your Recycle Bin to see the hidden files.
Hopefully, this will fix deleted file not showing in Recycle Bin.
3] Do not enable “Don’t move files to the Recycle Bin”
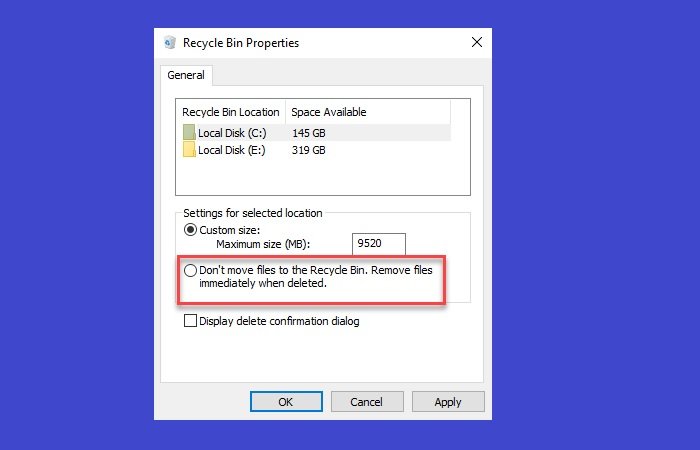
In Windows, the “Don’t move files to Recycle Bin” option is disabled by default, but for some purpose or accidentally you may have enabled it, therefore, you should check the Recycle Bin’s Properties and see if deleted files are not showing in Recycle Bin because of this issue.
To do that, right-click on Recycle Bin, select Properties.
Now, make sure that the “Don’t move files to the Recycle Bin, Remove files immediately when deleted” option is disabled.
4] Increase the size of Recycle Bin
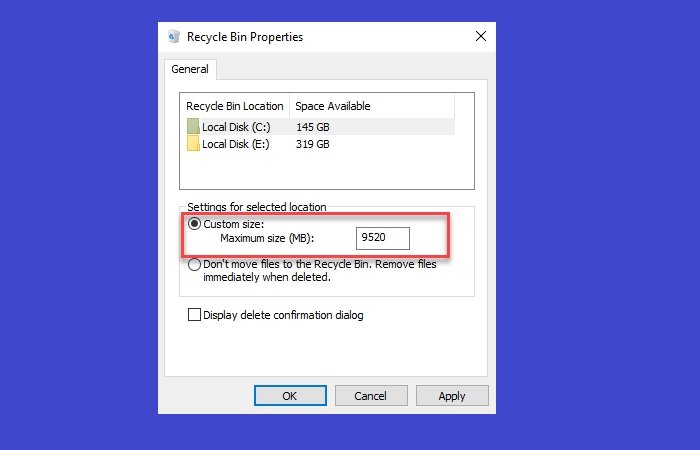
When you delete a file that exceeds the size of the Recycle Bin it will be permanently deleted from your computer. Therefore, to prevent your computer from deleting any file permanently directly, you need to increase the size of your Recycle Bin.
To do that, right-click on Recycle Bin, select Properties.
Now, increase the Maximum size from the Custom size option, and click Apply and OK.
5] Reset Recycle Bin

If none of the above methods worked for you then this can mean that your Recycle Bin is corrupted. There is nothing to worry about here as we are going to fix this issue by resetting the Recycle Bin.
To do that, launch Command Prompt as an administrator by searching it out from the Start Menu, type the following command, and hit Enter.
rd /s /q C:$Recycle.bin
Finally, restart your computer.
Alternatively, you may download and use our freeware FixWin to repair the Recycle Bin with a click. The program is portable and so does not have to be installed.
- Right-click on FixWin.exe and select Run as administrator.
- Select the Additional Fixes section.
- Next, choose the Quick fixes tab.
- There you will see the Reset Recycle Bin button.
- Simply click on it and wait for the fix to run.
Once you do this, the Recycle Bin folder and all the files and folders in it will be deleted.
On computer restart, Windows will automatically recreate a new Recycle Bin for you.
The Recycle Bin gives you peace of mind that an accident won’t delete your file. However, if it stops fulfilling its purpose then things can get a bit serious. With the help of these methods, you can fix the Recycle Bin not showing deleted files issue.
These post may also interest you:
- Deleted files keep coming back to Recycle Bin
- Cannot delete items from Recycle Bin
- Recycle Bin icon does not refresh automatically.