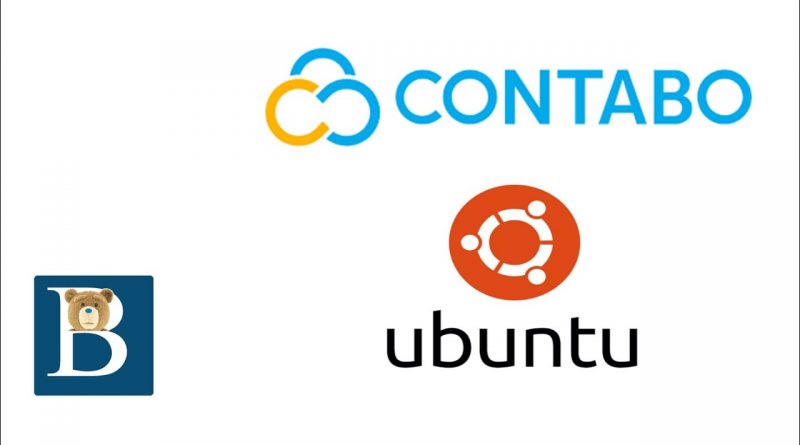Deploy Ubuntu on Contabo VPS and login via SSH
Deploy Ubuntu on Contabo VPS and login via SSH
Visit Contabo VPS : https://bizanosa.com/contabo
Create Contabo account and deploy Ubuntu : 00:03
Log into your new ubuntu Server on Contabo : 08:16
List of recommended VPS: https://bizanosa.com/article/recommended-vps-providers-by-ricky-wahowa/
Ubuntu Initial server setup post : https://bizanosa.com/ubuntu-20-initial-server-setup/
Contabo is a German cloud hosting platform that provides affordable VPS solutions .Check out Contabo VPS prices here.
read the post here : https://bizanosa.com/contabo-install-ubuntu-server-login-ssh/
Install Ubuntu server on Contabo and then connect to your server via SSH. You may also watch the video above for a step by step guide on how to deploy Ubuntu 20.04 and then connect to your server via SSH.
How To Deploy Ubuntu on Contabo
Step 1 : Choose VPS Server
Visit Contabo.com to choose a VPS package. You can start with the smallest package , VPS S ($6.99).
The Conatbo VPS S package features include:
4 vCPU Cores, 8 GB RAM, 50 GB NVMe or 200 GB SSD, 1 Snapshot, 200 Mbit/s Port ,32 TB Traffic and Unlimited Incoming Traffic .
For this illustration I chose VPS S which costs $6.99 per month.
Ubuntu Server Contabo VPS prices
Contabo VPS Prices.
Step 2: Fine tune your Server with all features you need
For your new server you will need to choose :
Initial Contract Period : By default is one month. You can choose to enter into an annual or semi-annual contract. One month is okay.
Data Center Region : Server regions outside of Germany cost slightly more.
Storage Type : Do you prefer NVME or normal SSD. NVME is faster but you get smaller disk space. Choose wisely.
Image / Operating System : Choose your Server Operating System here . Click on OS and see the available OSes. In my illustration I chose Ubuntu 20.04. OS share.
Click next to continue.
Conatbo VPS Server Operating Systems : Ubuntu, Debian , Windows etc.
VPS images – Choose OS or App to install with your ubuntu server.
.
View Contabo VPS Prices
Step 3 : Create New Contabo Account / Login then Pay
If you are a new customer, fill in all the details to create a new account. Once your account is verified all the login information will be sent to you via email.
If you’re a returning customer, click on the, login here link to sign into your account. Once you make your payment, your server login details will be sent to you via email.
Note to new Customers : As a new Contabo customer you will need to verify your physical address. They will communicate this to you through email. This can be done by sending any scanned image of a billing receipt with your name and and address on it. You could use an electric bill , water bill, tax return et.c . As long as the receipt or document has your name and address on it, use it.
Make the payment as needed. The supported payment options will be listed, i.e. : PayPal, Credit/ debit card etc.
Server provisioning after order for Contabo Ubuntu server
Server provisioning after successful order
Once you have successfully made your order, you will have to wait for the server to be setup. And the server login details will be sent to your email. The server login details will be sent to your email, that is, your IP, root user and password will be sent via email.
With these details you will be able to connect to your server via SSH. Specifically, you will be able to SSH into your server using the user root, and the password for the root user. Both of which will be sent to your email.
Step 4 : How to connect to your Contabo Ubuntu Server.
Once your account is verified and your server is successfully setup, Conatbo will send you all the login information you need. The login credentials will be sent to your email.
To SSH / connect to your server you will need :
an IP address
username , by default will be root.
password for root .
All the details above are in your email.
To log into your server, watch the Conatbo video tutorial above or continue reading below.
Before you try to SSH into your server, log into your Contabo Dashboard. Then under VPS control, restart your server.
Windows PC users
Download git for Windows from here. Download the version for Windows. Then install it.
Search for Git Bash on your start menu. Open Git bash
Note that your user is root, and your IP has been emailed to you. Your IP can also be found in your Contabo Dashboard .Type the following to login : ssh user@ip-adresss
Then enter your password
For instance if my IP is 127.0.0.1, I’ll login as follows:
ssh root@127.0.0.1
Then enter your password when prompted.
Just like that and you’ll be logged into your server. Ensure you use the correct password for root. The password is in your email along the user, root.
****5upp0r7 My Ch4nn3l****
If this video was helpful to you, consider supporting my channel : https://paypal.me/rwahowa
I will greatly appreciate your support.
SOCIAL :
Facebook : fb.com/bizanosa
Website : bizanosa.com
ubuntu